
ES-C220/ES-C320W/RR-400W
User's Guide

3
Contents
ES-C220/ES-C320W/RR-400W User's Guide ............................................................................................. 9
Product Basics .......................................................................................................................................... 10
Product Features................................................................................................................................ 10
Product Parts Locations ..................................................................................................................... 11
Product Parts - Front ..................................................................................................................... 12
Product Parts - Back...................................................................................................................... 14
Product Parts - Inside .................................................................................................................... 15
Optional Accessories and Replacement Parts .............................................................................. 15
Scanner Position ................................................................................................................................ 16
Using the Control Panel ..................................................................................................................... 19
Control Panel Buttons and Lights .................................................................................................. 20
Changing the Power Off and Sleep Timer Settings ............................................................................ 24
Available Software ............................................................................................................................. 26
Using the Epson Smart Panel Mobile App.......................................................................................... 27
Wi-Fi Networking ....................................................................................................................................... 28
Network Security Recommendations ................................................................................................. 28
Connecting to an Existing Wi-Fi Network .......................................................................................... 29
Restoring Default Network Settings from the Control Panel .......................................................... 30
Wi-Fi Direct (Simple AP) Mode Setup ................................................................................................ 31
Connecting to a Mobile Device (AP Mode Setup).......................................................................... 32
Setting Up Wireless Scanning from a Smart Device Using Epson Smart Panel ............................ 32
Wi-Fi Protected Setup (WPS)............................................................................................................. 33
Using WPS to Connect to a Network ............................................................................................. 34
Using WPS PIN Mode to Connect to a Network ............................................................................ 34
Setting Up Network Scanning ............................................................................................................ 35
Determining the Product's IP Address ........................................................................................... 38
Changing or Updating Network Connections ..................................................................................... 38
Changing a USB Connection to a Wi-Fi Connection...................................................................... 38
Connecting to a New Wi-Fi Router ................................................................................................ 39
Disabling Wi-Fi Features .................................................................................................................... 39
4
Loading Originals...................................................................................................................................... 40
Scanner Positions .............................................................................................................................. 40
Loading Originals in the Input Tray..................................................................................................... 41
Loading Large Originals ..................................................................................................................... 56
Loading Long Paper........................................................................................................................... 61
Loading Passports ............................................................................................................................. 67
Loading Multiple Sizes of Originals in the Input Tray.......................................................................... 73
Original Document Specifications.................................................................................................. 79
Loading Plastic and Laminated Cards in the Input Tray ..................................................................... 82
Plastic and Laminated Card Specifications ................................................................................... 86
Loading Special Originals................................................................................................................... 87
Special Original Specifications ...................................................................................................... 95
Scanning .................................................................................................................................................... 98
Starting a Scan................................................................................................................................... 98
Starting a Scan from a Scanner Button.......................................................................................... 98
Scanning a Document in Epson ScanSmart.................................................................................. 99
Saving a Scan......................................................................................................................... 102
Attaching a Scan to Email ....................................................................................................... 103
Sending a Scan to a Cloud Service......................................................................................... 104
Printing a Scan........................................................................................................................ 105
Saving a Scan as a Microsoft Office Format File..................................................................... 106
Selecting Epson ScanSmart Settings .......................................................................................... 107
Changing the Epson Product .................................................................................................. 108
Changing the Scan Settings.................................................................................................... 109
Software Settings Required for Special Originals ................................................................... 111
Changing the File Name Settings ........................................................................................... 112
Changing the Save Settings.................................................................................................... 113
Save Settings.......................................................................................................................... 115
Customizing Action Icons........................................................................................................ 117
Scanning Using Invoice/Receipt Manager................................................................................... 118
Starting a Free Trial ................................................................................................................ 119
Hiding the Receipt Manager Trial Icons .................................................................................. 122
Activating Receipt Manager .................................................................................................... 123
5
Scanning Receipts and Using Receipt Manager..................................................................... 127
Exporting Invoices or Receipts to QuickBooks Online ............................................................ 130
Exporting Invoices or Receipts to QuickBooks Desktop.......................................................... 131
Saving or Exporting Receipts to Quicken................................................................................ 132
Saving Receipt Data as a TurboTax File................................................................................. 133
Saving Invoice or Receipt Data as a CSV File ........................................................................ 134
Scanning Invoices or Receipts as an Image File..................................................................... 134
Selecting Invoice/Receipt Manager Settings ............................................................................... 135
Exporting or Importing the Invoice/Receipt Database ............................................................. 136
Changing Column Settings ..................................................................................................... 137
Changing Currency and Language Settings ........................................................................... 138
Importing Categories from QuickBooks or Quicken ................................................................ 140
Starting a Scan from a Smartphone or Tablet.............................................................................. 142
Scan Resolution Guidelines ........................................................................................................ 143
Using Mopria Scan ...................................................................................................................... 144
Scanning with AirPrint ................................................................................................................. 144
Cleaning and Transporting Your Product ............................................................................................. 146
Cleaning Your Product ..................................................................................................................... 146
Cleaning Inside Your Product........................................................................................................... 146
Resetting the Number of Scans After Cleaning ........................................................................... 157
Replacing the Rollers ....................................................................................................................... 159
Resetting the Roller Counter ....................................................................................................... 169
Transporting Your Product ............................................................................................................... 170
Administering Your Product (ES-C320W/RR-400W)............................................................................. 173
Accessing the Web Config Utility...................................................................................................... 173
Restricting Features Available for Users .......................................................................................... 174
Changing the Administrator Password in Web Config ................................................................. 174
Locking the Buttons on the Control Panel using Web Config....................................................... 175
Disabling the External Interface................................................................................................... 175
Disabling Network Scanning........................................................................................................ 176
Disabling WSD Scan ................................................................................................................... 176
Configuring Product Settings............................................................................................................ 177
Checking Status Information ....................................................................................................... 177
6
Configuring Email Notification ..................................................................................................... 177
Managing the Network Connection.............................................................................................. 178
Updating Firmware Using Web Config ........................................................................................ 179
Importing and Exporting Product Settings ........................................................................................ 179
Exporting Settings Using Web Config.......................................................................................... 180
Importing Settings Using Web Config.......................................................................................... 180
Using Your Product on a Secure Network ........................................................................................ 181
Configuring Protocols and Services in Web Config ..................................................................... 181
Protocol Settings ......................................................................................................................... 182
Using a Digital Certificate ............................................................................................................ 184
About Digital Certification........................................................................................................ 185
Obtaining and Importing a CA-signed Certificate .................................................................... 185
CSR Setup Settings ................................................................................................................ 186
CSR Import Settings ............................................................................................................... 187
Deleting a CA-signed Certificate............................................................................................. 189
Updating a Self-signed Certificate........................................................................................... 189
Importing a CA Certificate....................................................................................................... 190
Deleting a CA Certificate......................................................................................................... 190
Configuring SSL/TLS Communication......................................................................................... 191
Configuring SSL/TLS Settings ................................................................................................ 191
Configuring a Server Certificate for the Product...................................................................... 191
Configuring IPsec/IP Filtering ...................................................................................................... 192
About IPsec/IP Filtering .......................................................................................................... 192
Configuring the Default IPsec/IP Filtering Policy..................................................................... 192
Configuring the Group IPsec/IP Filtering Policies ................................................................... 193
IPsec/IP Filtering Policy Settings ............................................................................................ 193
IPsec/IP Filtering Configuration Examples.............................................................................. 198
Configuring an IPsec/IP Filtering Certificate ........................................................................... 199
Connecting the Product to an IEEE 802.1X Network................................................................... 200
Configuring an IEEE 802.1X Network ..................................................................................... 200
IEEE 802.1X Network Settings ............................................................................................... 200
Configuring a Certificate for an IEEE 802.1X Network ............................................................ 201
Using Epson Device Admin Configuration Software.................................................................... 202
7
Solving Problems .................................................................................................................................... 203
Scanner Light Status........................................................................................................................ 203
Solving Scanning Problems ............................................................................................................. 205
Product Does Not Turn On or Turns Off Unexpectedly................................................................ 206
Scanner Button Does Not Start Scanning.................................................................................... 206
Scanning Software Does Not Operate Correctly ......................................................................... 207
Cannot Start Epson Scan 2 ......................................................................................................... 208
Paper Feeding Problems............................................................................................................. 208
Paper Jam Problems ................................................................................................................... 210
Paper Protection Does Not Work Correctly ................................................................................. 219
Scanning is Slow ......................................................................................................................... 219
Solving Network Scanning Problems ............................................................................................... 220
Cannot Scan Over a Network ...................................................................................................... 221
Product Cannot Connect to a Wireless Router or Access Point .................................................. 222
Cannot Access Web Config......................................................................................................... 223
Forgot the Administrator Password ............................................................................................. 224
Network Software Cannot Find Product on a Network................................................................. 224
Solving Scanned Image Quality Problems ....................................................................................... 225
Back of Original Image Appears in Scanned Image .................................................................... 226
Image is Distorted or Blurry ......................................................................................................... 226
Characters are Not Recognized During Conversion to Editable Text (OCR)............................... 227
Ripple Patterns Appear in an Image............................................................................................ 227
Uneven Colors Appear in Scanned Image................................................................................... 227
Straight Lines in an Image Appear Crooked ................................................................................ 228
Scanned Image is Cropped ......................................................................................................... 228
Streaks Appear in All Scanned Images ....................................................................................... 228
Cannot Solve Problems in the Scanned Image ........................................................................... 228
Solving Invoice/Receipt Manager Problems..................................................................................... 229
Cannot Access an Accounting Service........................................................................................ 229
Cannot Import Invoice/Receipt Database .................................................................................... 230
License Key is Disabled............................................................................................................... 230
Checking Your Applications ............................................................................................................. 230
Checking Your Applications for Windows .................................................................................... 231
8
Checking Your Applications for Mac OS...................................................................................... 231
Updating Applications and Firmware ........................................................................................... 231
Resetting the Epson Scan 2 Settings .............................................................................................. 232
Uninstall Your Product Software....................................................................................................... 233
Uninstalling Product Software - Windows.................................................................................... 233
Uninstalling Product Software - Mac............................................................................................ 234
Where to Get Help (U.S. and Canada) ............................................................................................. 234
Where to Get Help (Latin America)................................................................................................... 235
Technical Specifications ........................................................................................................................ 238
Windows System Requirements ...................................................................................................... 238
Mac System Requirements .............................................................................................................. 238
General Specifications ..................................................................................................................... 239
Dimension Specifications ................................................................................................................. 240
Electrical Specifications ................................................................................................................... 241
Environmental Specifications ........................................................................................................... 242
Network Interface Specifications (ES-C320W/RR-400W)................................................................ 242
Safety and Approvals Specifications ................................................................................................ 244
Notices ..................................................................................................................................................... 245
Important Safety Instructions............................................................................................................ 245
Wireless Connection Safety Instructions (ES-C320W/RR-400W).................................................... 247
Notes on the Administrator Password .............................................................................................. 248
Restrictions on Copying ................................................................................................................... 248
Default Delay Times for Power Management for Epson Products.................................................... 249
Binding Arbitration and Class Waiver ............................................................................................... 249
Trademarks...................................................................................................................................... 252
Copyright Notice............................................................................................................................... 253
libTIFF Software Acknowledgment.............................................................................................. 254
A Note Concerning Responsible Use of Copyrighted Materials................................................... 254
Copyright Attribution.................................................................................................................... 254

9
ES-C220/ES-C320W/RR-400W User's Guide
Welcome to the ES-C220/ES-C320W/RR-400W User's Guide.
For a printable PDF copy of this guide, click here.
Note: The illustrations in this guide are for reference only. Although they may differ slightly from the
actual product, the operating methods are the same unless otherwise noted.
Note: Availability of products in this guide varies by country.
If you have not already done so, you can download the Epson ScanSmart software for use with your
scanner. Visit epson.com/support (U.S.), epson.ca/support (Canada), or latin.epson.com/support (Latin
America) and select your product. Then select the software on the Downloads tab.

10
Product Basics
See these sections to learn about the basic features of your product.
Product Features
Product Parts Locations
Scanner Position
Using the Control Panel
Changing the Power Off and Sleep Timer Settings
Available Software
Using the Epson Smart Panel Mobile App
Product Features
Your product includes the following special features.
• Scanning Passports
You can scan originals such as passports using the straight path position and an optional passport
carrier sheet.
With the scanning software, you have the option of saving only the identification pages of your
passport (Windows only). See the software help for more information.
• Glass Surface Stain Detection
When the Detect Glass Dirt setting is enabled (Epson Scan 2 Utility > Scanner Setting tab >
Detect Glass Dirt), the scanner detects any stains on the glass surface inside the scanner and
displays a notification on your computer screen. When this notification is displayed, clean the glass
surface inside the scanner with a genuine Epson cleaning kit or a soft cloth.
Note: Some stains may not be accurately detected. If detection does not work correctly, try changing
the settings. If no stains are detected, select On-High. If stains are detected incorrectly, select On-
Low or Off.
• Text Enhancement
You can use Text Enhancement settings (Epson Scan 2 > Advanced Settings tab > Text
Enhancement > Settings) to emphasize light letters and remove dotted patterns in the background of
difficult to read originals. You can also correct scanned images when the corners or edges of the
original are folded or torn, or when a shadow appears around the scanned image. The missing edges
or corners will be automatically filled with the color of the original document.
11
Note: When using Epson ScanSmart, you can open the Epson Scan 2 screen by clicking the Settings
button > Scanner Settings tab > Scan Settings.
• Document Protection
When the Paper Protection setting is enabled (Epson Scan 2 Utility > Scanner Setting tab > Paper
Protection), scanning stops immediately when the following conditions are detected:
• A paper feed error has occurred
• An original is fed at an angle
• The combination of the original and the scanner position does not match
Note: Some feed errors may not be accurately detected. If detection does not work correctly, try
changing the settings. If no errors are detected, select On-High to increase the sensitivity. If errors are
detected incorrectly, select On-Low to decrease the sensitivity. Select On-Medium to detect stapled
originals and skewed originals that the lower setting could not detect.
• Double-feed Detection
Set the timing to stop operations when a double feed is detected (Epson Scan 2 Utility > Scanner
Setting tab > Double Feed Stop Timing). Select Immediate to stop scanning immediately after any
double feed is detected. Select After Eject to stop scanning the next document.
• Scan from a mobile device with Epson Smart Panel (ES-C320W/RR-400W only)
You can use the Epson Smart Panel app to scan from your iOS or Android device over a direct Wi-Fi
connection. You can save the scanned data to your device, upload it to a cloud service, or send it by
email. You can also make Wi-Fi settings and troubleshoot errors directly from your smart device.
Parent topic: Product Basics
Related references
Scanner Position
Related tasks
Loading Passports
Scanning a Document in Epson ScanSmart
Sending a Scan to a Cloud Service
Attaching a Scan to Email
Product Parts Locations
See these sections to identify the parts on your product.
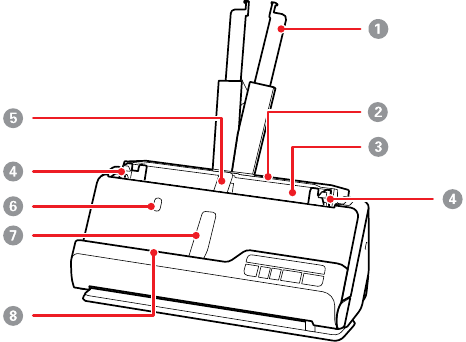
12
Product Parts - Front
Product Parts - Back
Product Parts - Inside
Optional Accessories and Replacement Parts
Parent topic: Product Basics
Product Parts - Front
1 Input tray extension
2 Input tray
3 ADF (Automatic Document Feeder)
4 Edge guides
5 Input tray paper support (supports originals ejected on the input tray side)
6 Input tray paper support button
7 Output tray paper support (supports originals ejected on the output tray side)
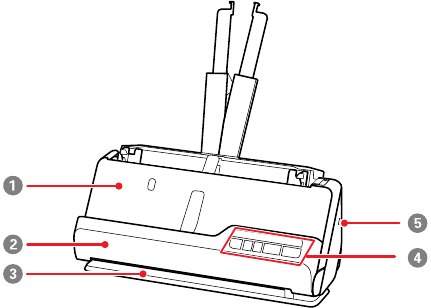
13
8 Output tray paper support button; press to raise the output tray paper support
1 Output tray; originals scanned in the vertical path position are ejected here
2 Vertical path cover
3 Output slot; originals scanned in the straight path position are ejected here
4 Control panel
5 Security slot
Parent topic: Product Parts Locations

14
Product Parts - Back
1 Scanner position selector
Use to change the scanner position between vertical path and straight path.
2 Cable holder (secures the cables neatly to the bottom of the scanner)
Caution: Do not secure the AC adapter cord and USB cable to the cable holder if the cables are
twisted, bent, tangled or otherwise damaged.
3 USB port
4 DC inlet
Parent topic: Product Parts Locations
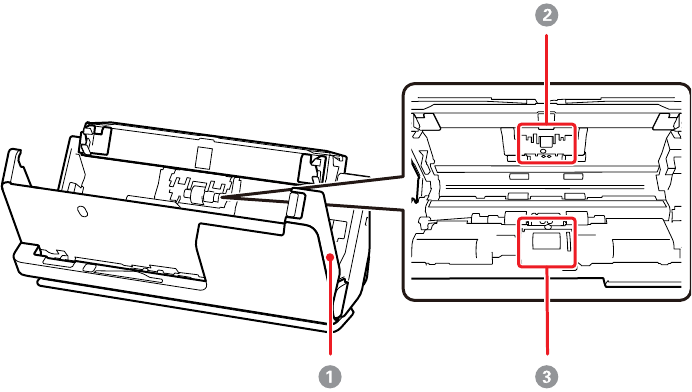
15
Product Parts - Inside
1 Scanner cover
2 Separation roller
3 Pickup roller
Parent topic: Product Parts Locations
Optional Accessories and Replacement Parts
U.S. and Canada: You can purchase optional accessories and replacement parts at epson.com (U.S.
sales) or epson.ca (Canadian sales). You can also purchase accessories from an Epson authorized
reseller. To find the nearest one, call 800-GO-EPSON (800-463-7766) in the U.S. or 800-807-7766 in
Canada.
Latin America: You can purchase optional accessories and replacement parts from an Epson
authorized reseller. To find the nearest reseller, go to latin.epson.com. Or you can contact your nearest
sales office as described in "Where to Get Help".
Note: Availability of accessories varies by country.
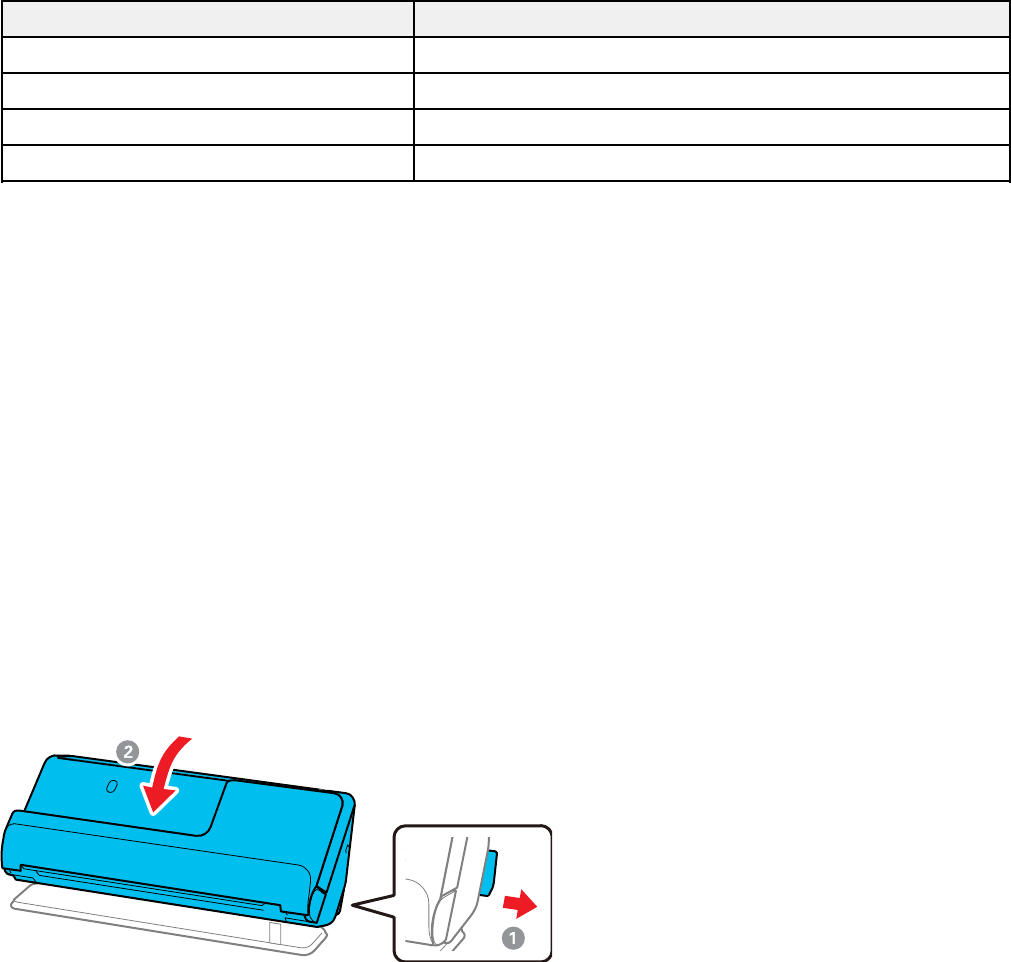
16
Part Part number
Carrier sheet (5) B12B819051
Passport carrier sheet B12B819651
Roller assembly kit B12B819731
Cleaning kit B12B819291
Using a carrier sheet allows you to scan irregular shaped originals or originals that can easily be
scratched. You can only load one carrier sheet in the straight path position. A passport carrier sheet is
required when scanning passports.
Note: Use only the carrier sheets specified above. Do not use a carrier sheet that is scratched.
Parent topic: Product Parts Locations
Scanner Position
You can change the scanner position between vertical path position and straight path position depending
on what types of originals you want to scan. See the link at the end of this section for more information
on scanner positions used for various types of originals.
Caution: Be careful not to pinch your fingers or any cables when you change the position of the scanner,
otherwise injury or damage may occur.
Vertical path position
When scanning multiple sheets of standard-size originals, or thin paper or receipts, pull the scanner
position selector on the back of the product and tilt the scanner forward into the vertical path position.
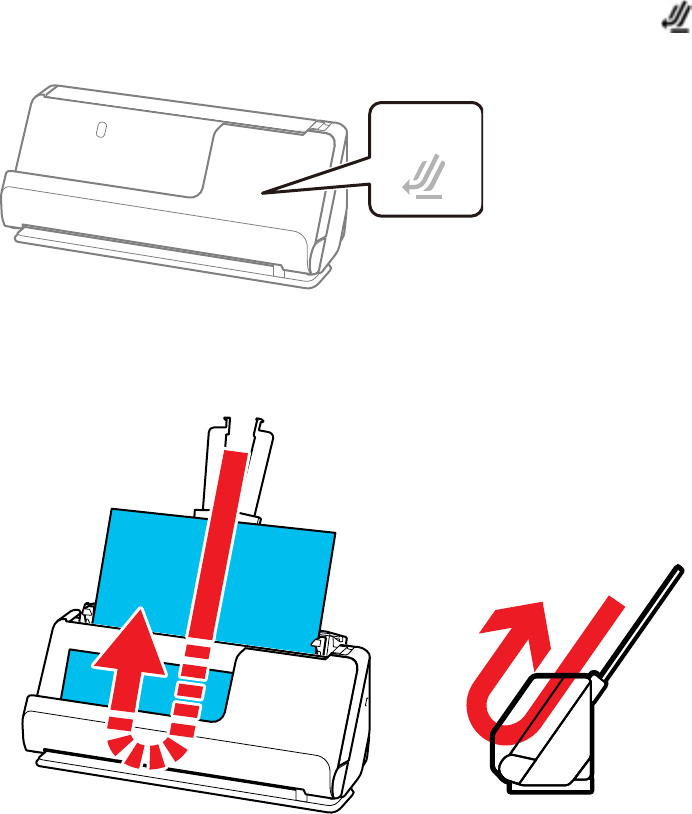
17
Note: When the scanner is changed to the vertical path position, the position light on the control
panel turns off.
In the vertical path position, originals loaded in the input tray are ejected to the output tray at the top of
the scanner.
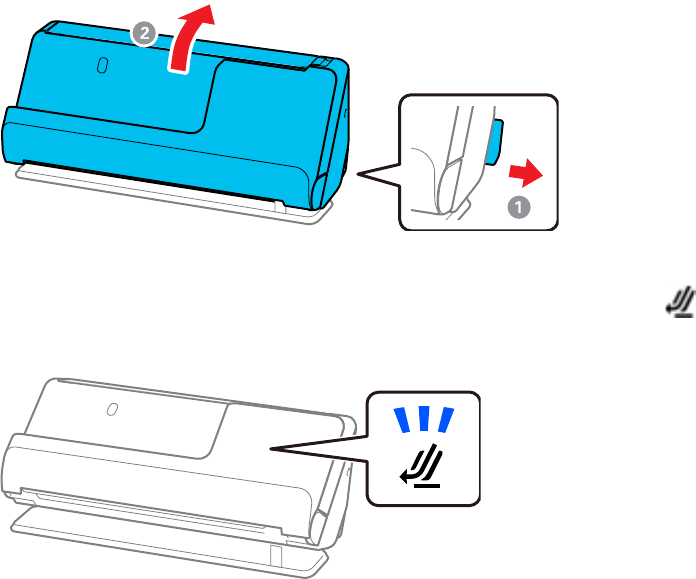
18
Straight path position
When scanning thick originals such as passports, pull the scanner position selector on the back of the
product and tilt the scanner backward into the straight path position.
Note: When the scanner is changed to the straight path position, the position light on the control
panel turns on.

19
In the straight path position, originals loaded in the input tray are ejected to the output slot at the front of
the scanner.
Parent topic: Product Basics
Related references
Scanner Positions
Using the Control Panel
See these sections to learn about the control panel and select control panel settings.
Control Panel Buttons and Lights
Parent topic: Product Basics
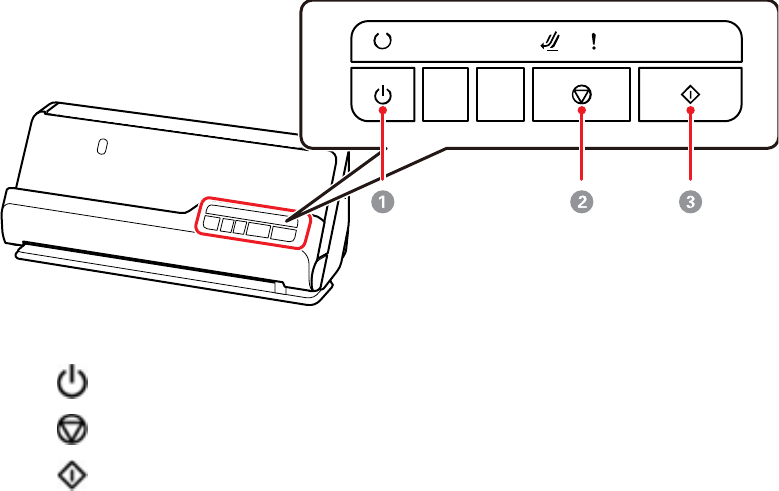
20
Control Panel Buttons and Lights
Buttons
ES-C220
1
power button
2
stop button
3
start button
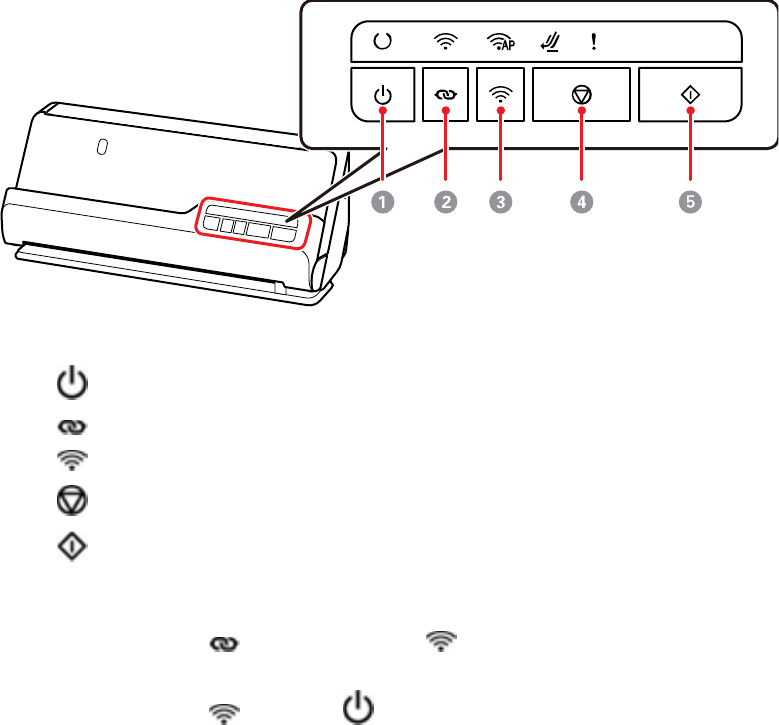
21
ES-C320W/RR-400W
1
power button
2 Wi-Fi connect button
3 Wi-Fi button
4
stop button
5
start button
Use these button combinations to perform additional functions:
• Press and hold the Wi-Fi connect and Wi-Fi buttons for more than three seconds to start PIN
Code Setup (WPS). See the link at the end of this section for more details.
• Press and hold the Wi-Fi and power buttons to restore the default network settings and
administrator password. This combination also turns off the panel lock function.
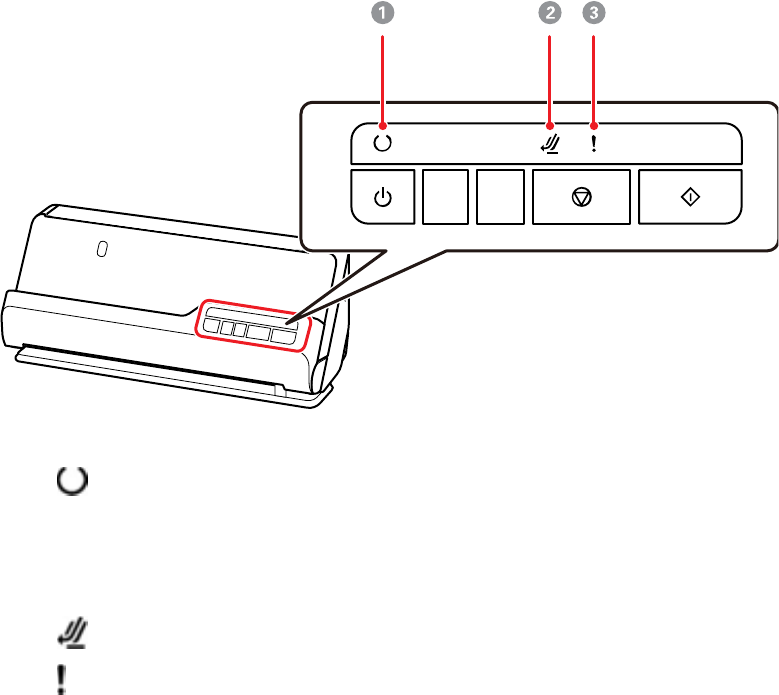
22
Lights
ES-C220
1
ready light
On: The scanner is ready to be used.
Flashing: The scanner is scanning, waiting to scan, processing, or sleeping.
Off: The scanner power is off or an error has occurred.
2
scanner position light (turns on when the scanner is in the straight path position)
3
error light

23
ES-C320W/RR-400W
1
ready light
On: The scanner is ready to be used.
Flashing: The scanner is scanning, waiting to scan, processing, or sleeping.
Off: The scanner power is off or an error has occurred.
2 Wi-Fi light
3 AP mode light
4
scanner position light (turns on when the scanner is in the straight path position)
5
error light
Parent topic: Using the Control Panel
Related references
Scanner Light Status

24
Related tasks
Using WPS PIN Mode to Connect to a Network
Changing the Power Off and Sleep Timer Settings
You can use the Epson Scan 2 Utility to change the time period before the scanner enters sleep mode
and turns off automatically.
1. Do one of the following to access the Epson Scan 2 Utility:
• Windows 11: Click , then search for Epson Scan 2 Utility and select it.
• Windows 10: Click and select EPSON > Epson Scan 2 Utility.
• Windows 8.x: Navigate to the Apps screen and select Epson Scan 2 Utility.
• Windows (other versions): Click or Start, and select All Programs or Programs. Select
EPSON > Epson Scan 2 > Epson Scan 2 Utility.
• Mac: Open the Applications folder, open the Epson Software folder, and select Epson Scan 2
Utility.

25
2. Click the Power Save tab.
3. Select the length of time after which you want the scanner to go to sleep as the Sleep Timer setting.
4. Select the length of time after which you want the scanner to automatically turn off when not in use
as the AC power or AC adapter setting. Depending on your model, you can also select Power Off
If Disconnected to turn off the timer.
5. Turn on the Direct Power On setting if you want the scanner to turn on when it is connected to the
power source, without pressing the power button.
6. Click Set to save the settings.
7. Close the Epson Scan 2 Utility.
Parent topic: Product Basics

26
Available Software
The table below provides an overview of the software available for your product.
You can download and install the necessary software from the Epson website using the instructions on
the Start Here sheet.
Note: An internet connection is required to obtain the product software.
Software Description
Epson ScanSmart Allows you to easily and efficiently digitize originals if you want to save
scanned data to your computer. See the software help for detailed
information on using the application.
Epson Scan 2 Scanner driver that allows you to control the scanner (accessible
through the Epson ScanSmart settings). You can adjust the size,
resolution, brightness, contrast, and quality of the scanned image. See
the software help for more information on using the application.
Note: For Windows Server operating systems, make sure the Desktop
Experience feature is installed.
Epson Smart Panel
(ES-C320W/RR-400W only)
Allows you to scan documents using devices such as smart phones and
tablets. You can save the scanned data in smart devices or cloud
services, and send by e-mail. Download and install Epson Smart Panel
from the App Store or Google Play.
Epson Software Updater Periodically checks for software updates and then notifies you and
installs the software if an update is available. You can select the interval
for update checks and make settings for receiving update notifications.
In addition to driver updates, also allows you to update product firmware
and previously installed applications, and install additional software that
is compatible with your product.
Web Config
(ES-C320W/RR-400W only)
Pre-installed software that allows you to access your scanner from a
web browser via a network, and perform administrative functions such
as updating firmware and configuring network and advanced security
settings. To use WebConfig, connect the scanner and the computer or
device to the same network.
EpsonNet Config
(ES-C320W/RR-400W only)
Allows you to set network interface addresses and protocols. See the
software help for more information on using the application.
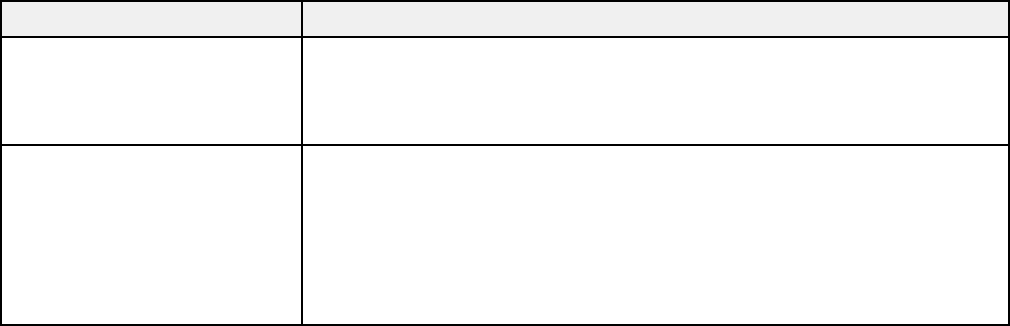
27
Software Description
Epson DeviceAdmin (ES-
C320W/RR-400W only)
Allows you to monitor and manage your product on a network and
perform administrative functions such as updating firmware and running
detailed status reports. See the software help for more information on
using the application and its functions.
Presto! BizCard Allows you to easily save and manage your contact information and
provides a full range of contact management functions for adding
business cards without having to type. You can also use the BizCard
recognition system to scan business cards, edit, and synchronize the
information to the most frequently used personal database
management software. See the software help for more information on
using the software and its functions.
Parent topic: Product Basics
Using the Epson Smart Panel Mobile App
Use this free Apple and Android app to scan with networked Epson products (ES-C320W/RR-400W).
Note: For the RR-400W, receipts scanned on the mobile app must be imported into the ScanSmart
Accounting Edition software on the connected PC or Mac for data extraction. See the link at the end of
this section.
1. Connect your product to your wireless network. See the link below.
2. Visit epson.com/connect (U.S.), epson.ca/connect (Canada), or latin.epson.com/connect (Latin
America) to learn more about Epson Smart Panel and check the compatibility of your mobile device.
3. Download Epson Smart Panel from the Apple App Store or Google Play.
4. Connect your mobile device to the same wireless network as your product.
5. Open Epson Smart Panel and select your Epson product, if necessary.
Now you are ready to scan with your mobile device and your Epson product.
Parent topic: Product Basics
Related tasks
Setting Up Network Scanning
Related topics
Scanning Using Invoice/Receipt Manager

28
Wi-Fi Networking
See these sections to use your scanner over a Wi-Fi network (ES-C320W/RR-400W).
Network Security Recommendations
Connecting to an Existing Wi-Fi Network
Wi-Fi Direct (Simple AP) Mode Setup
Wi-Fi Protected Setup (WPS)
Setting Up Network Scanning
Changing or Updating Network Connections
Disabling Wi-Fi Features
Network Security Recommendations
To help deter unauthorized access to your product over a network, you should protect your network
environment using appropriate security measures.
Security measures such as these can help deter threats such as loss of user data, use of telephone and
fax lines, and other intrusions:
• Enable security on your wireless LAN
Enable the appropriate security on the wireless LAN you plan to use with your product. Network
security such as a network password can deter interception of traffic over the wireless LAN. Your
router may already have a default password enabled by your Internet service provider (ISP). See your
ISP and router documentation for instructions on how to change the default password and better
secure your network.
• Connect your product only to a network protected by a firewall
Connecting your product directly to the Internet may leave it vulnerable to security threats. Instead,
connect it to a router or other network connection protected by a firewall. Your router may already
have a firewall set up by your Internet service provider; check with your ISP for confirmation. For best
results, set up and use a private IP address for your network connection.
• Change the default administrator password on your product
If your product has an option to set an administrator password, change the default administrator
password to deter access by unauthorized users to personal data stored on your product, such as IDs,
passwords, and contact lists.
Parent topic: Wi-Fi Networking
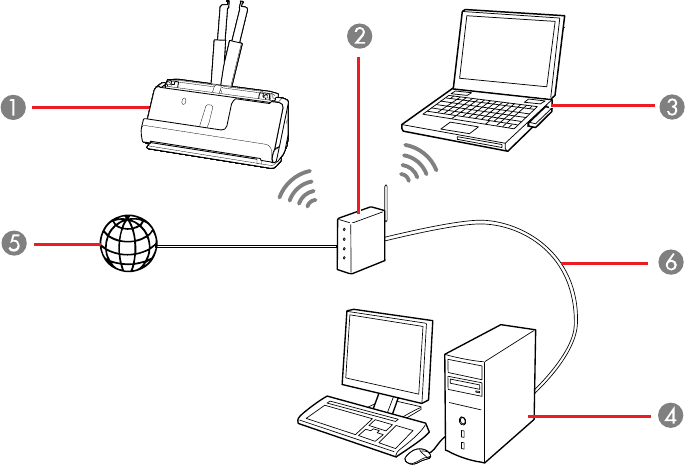
29
Connecting to an Existing Wi-Fi Network
You can set up your product to communicate with your computer using a wireless router or access point.
The wireless router or access point can be connected to your computer over a wireless or wired network.
1 Epson product
2 Wireless router or access point
3 Computer with a wireless interface

30
4 Computer
5 Internet
6 Ethernet cable (used only for wired connection to the wireless router or access point)
Restoring Default Network Settings from the Control Panel
Parent topic: Wi-Fi Networking
Restoring Default Network Settings from the Control Panel
You can restore the product's wireless network settings to their defaults using the buttons on the control
panel. The administrator password and user name will also be reset to their initial values at the time of
purchase. If the panel lock is on, it will turn off automatically.
1. Press the power button to turn off the scanner.
2. While holding down the Wi-Fi button, press and hold the power button until the Wi-Fi and
AP mode lights turn on simultaneously.
3. The Wi-Fi and AP mode lights flash alternately and then turn off when restoration is
complete.
Parent topic: Connecting to an Existing Wi-Fi Network

31
Wi-Fi Direct (Simple AP) Mode Setup
You can set up your product to communicate directly with your computer or another device without
requiring a wireless router or access point. In Wi-Fi Direct (Simple AP) Mode, the product itself acts as a
network access point for up to 8 devices.
1 Epson product
2 Computer with a wireless interface
3 Other wireless devices
Note: Devices directly connected to the product cannot communicate with each other through the
product.
Connecting to a Mobile Device (AP Mode Setup)
Setting Up Wireless Scanning from a Smart Device Using Epson Smart Panel
Parent topic: Wi-Fi Networking

32
Connecting to a Mobile Device (AP Mode Setup)
You can connect a mobile device directly to the product without a wireless router or access point.
Note: Make sure the Epson Smart Panel app is installed on your mobile device before connecting to the
product.
1. Press the Wi-Fi button on the product's control panel.
The AP mode light is lit white when the AP mode connection is established.
2. Connect to the product from a computer or smart device using the product's SSID and password.
Note: The product's SSID and password are located on the label on the back of the product. See the
documentation provided with your computer or smart device for operating instructions.
Parent topic: Wi-Fi Direct (Simple AP) Mode Setup
Setting Up Wireless Scanning from a Smart Device Using Epson Smart Panel
You can use the Epson Smart Panel app to connect your Epson product to a wireless network or
connect your smart device directly to the product. Epson Smart Panel is available on iOS and Android
devices.
Make sure you have the following:
• A device that is connected to a wireless network
• The Epson Smart Panel app installed on the device
• The wireless network name (SSID) and password
1. Make sure the product is turned on and is ready to scan.
Note: You must perform initial setup before setting up wireless scanning.
2. Open the Epson Smart Panel app on your device.
3. Do one of the following:
• If the app automatically recognizes the product, follow the on-screen instructions to set up the
wireless connection.
• If the app does not automatically recognize the product, select the + icon and continue with the
next step.
33
4. On the next screen, select Connect to a New Product.
5. Select your product from the list.
Note: If your product is not listed, move closer to the product and try again. If the product is still not
shown, connect your scanner to the wireless network again and then select Connect to Existing
Product in the Epson Smart Panel app and follow the on-screen instructions. See the link below for
wireless setup instructions.
6. Select Next to select the current wireless network.
Note: If you want to connect the product to a different wireless network, select Change another Wi-
Fi SSID.
7. Enter the password for the wireless network and select OK.
The app starts configuring the product.
Your product is now connected to a wireless network and set up for use with the Epson Smart Panel
app.
Parent topic: Wi-Fi Direct (Simple AP) Mode Setup
Related tasks
Starting a Scan from a Smartphone or Tablet
Using the Epson Smart Panel Mobile App
Wi-Fi Protected Setup (WPS)
If your network uses a WPS-enabled wireless router or access point, you can quickly connect your
product to the network using Wi-Fi Protected Setup (WPS).
Note: To check if your router or access point is WPS-enabled, look for a button labeled WPS on your
router. If there is no hardware button, there may be a WPS setting in the software for the device. Check
your network product documentation for details.
Using WPS to Connect to a Network
Using WPS PIN Mode to Connect to a Network
Parent topic: Wi-Fi Networking
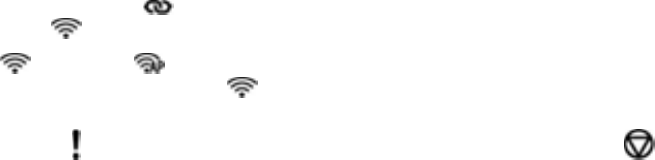
34
Using WPS to Connect to a Network
If you have a WPS-enabled wireless router, you can use Wi-Fi Protected Setup (WPS) to connect your
scanner to the network. Make sure you have installed your scanner software as described on your
scanner Start Here sheet.
Note: For best results, re-install your scanner software and follow the on-screen instructions to connect
to a network.
1. Enable WPS by pressing and holding the WPS button on the access point until the security light
flashes.
Note: If you cannot locate the WPS button, or there are no buttons on the access point, see the
documentation provided with your access point for details.
2. Turn on the scanner.
3. Press and hold the Wi-Fi connect button on the scanner for at least 3 seconds, then release it
when the Wi-Fi light flashes white.
The Wi-Fi and AP mode lights flash alternately as connection setup begins. When the
connection is complete, the Wi-Fi light is lit blue.
Note: If the error light turns on, the connection has failed. Press the stop button to clear the
error, restart the access point, move it closer to the scanner, and then try again.
Parent topic: Wi-Fi Protected Setup (WPS)
Using WPS PIN Mode to Connect to a Network
If you have a WPS-enabled wireless router that supports PIN mode, you can use Wi-Fi Protected Setup
(WPS) PIN mode to connect your scanner to the network. Make sure you have installed your scanner
software as described on your scanner Start Here sheet.
Note: For best results, re-install your scanner software and follow the on-screen instructions to connect
to a network.

35
1. Enable WPS by pressing and holding the WPS button on the access point until the security light
flashes.
Note: If you cannot locate the WPS button, or there are no buttons on the access point, see the
documentation provided with your access point for details.
2. Press and hold the Wi-Fi and Wi-Fi connect buttons on the scanner for at least 3 seconds,
then release them when the Wi-Fi light flashes white.
3. Use your computer to enter the PIN code into the access point within two minutes.
Note: The eight-digit PIN code is located on the label on the back of the product.
The Wi-Fi and AP mode lights flash alternately as connection setup begins. When the
connection is complete, the Wi-Fi light is lit blue.
Note: If the error light turns on, the connection has failed. Press the stop button to clear the
error, restart the access point, move it closer to the scanner, and then try again.
Parent topic: Wi-Fi Protected Setup (WPS)
Setting Up Network Scanning
You can set up network scanning to your product through a direct connection to your product.
First, manually configure your product to connect to your network. Then follow the instructions here to
set up your computer for network scanning using the Epson Scan 2 Utility. Your product must be turned
on and connected to the network.
Note: Make a note of the IP address or host name of the product so you can enter it in these steps.
1. Do one of the following to start the Epson Scan 2 Utility:
• Windows 11: Click , then search for Epson Scan 2 Utility and select it.
• Windows 10: Click > EPSON > Epson Scan 2 Utility.
• Windows 8.x: Navigate to the Apps screen and select Epson Scan 2 Utility.
• Windows 7: Click > All Programs > EPSON > Epson Scan 2 > Epson Scan 2 Utility.
• Mac: Open the Applications folder, click Epson Software, and click Epson Scan 2 Utility.
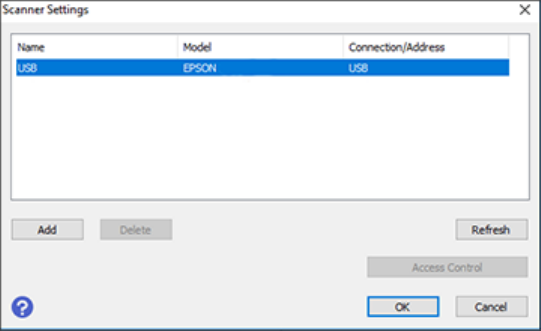
36
2. Select Settings from the Scanner drop-down list.
You see a screen like this:
Note: If you see an Enable Editing button (Windows) or the lock icon (Mac), click it so that you can
modify the product settings.
3. Select your product and click Add.

37
You see a screen like this:
4. Do one of the following:
• Under Search for Network, select the IP address of your Epson product and click Add.
• Select the Enter address setting, type in the IP address or host name of your Epson product, and
click Add.
5. Click OK to check the connection.
You see a confirmation message.
6. Click OK to save your settings and close the Epson Scan 2 Utility.
Determining the Product's IP Address
Parent topic: Wi-Fi Networking
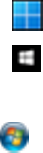
38
Determining the Product's IP Address
If you have multiple products on your network, you need to know the IP address of the product when
setting up network scanning.
1. Do one of the following to start EpsonNet Config:
• Windows 11: Click , then search for EpsonNet Config and select it.
• Windows 10: Click > EpsonNet > EpsonNet Config.
• Windows 8.x: Navigate to the Apps screen and select EpsonNet Config.
• Windows 7: Click , and select All Programs. Select EpsonNet > EpsonNet Config >
EpsonNet Config.
• Mac: Open the Applications folder and select Epson Software > EpsonNet > EpsonNet Config
> EpsonNet Config.
2. Locate your product in the list and write down the IP address.
Parent topic: Setting Up Network Scanning
Changing or Updating Network Connections
See these sections to change or update how your product connects to a network.
Changing a USB Connection to a Wi-Fi Connection
Connecting to a New Wi-Fi Router
Parent topic: Wi-Fi Networking
Changing a USB Connection to a Wi-Fi Connection
If you have already connected your product to your computer using a USB connection, you can change
to a Wi-Fi connection.
1. Disconnect the USB cable from your product.
2. Uninstall your product software.
3. Download and install your product software from the Epson website.
4. Follow the instructions in the installer to setup a Wi-Fi connection.
Parent topic: Changing or Updating Network Connections

39
Connecting to a New Wi-Fi Router
If you change the wireless router you have been using on your network, you need to update your
product's Wi-Fi connection to the new router.
Note: If your router uses a single network name (SSID) for both the 2.4 GHz and 5 GHz band, give each
band its own network name (SSID) instead, such as Home Network 2.4 GHz and Home Network 5 GHz.
See your router documentation for instructions.
1. Do one of the following:
• Windows: Uninstall your product software.
• Mac: Go to the next step.
2. Download and install your product software from the Epson website.
Parent topic: Changing or Updating Network Connections
Related tasks
Uninstalling Product Software - Windows
Disabling Wi-Fi Features
You may need to disable your product's Wi-Fi features if you change your network connection type or
need to solve a problem with your network connection.
1. Hold down the Wi-Fi button on the control panel for about 3 seconds.
The Wi-Fi and AP mode lights turn off when the connection is disabled.
2. If you want to reconnect, press the Wi-Fi button again.
Parent topic: Wi-Fi Networking

40
Loading Originals
Follow the instructions here to load your originals into the product.
Note: The illustrations are for reference only. Although they may differ slightly from the actual product,
the steps are the same unless otherwise noted.
Scanner Positions
Loading Originals in the Input Tray
Loading Large Originals
Loading Long Paper
Loading Passports
Loading Multiple Sizes of Originals in the Input Tray
Loading Plastic and Laminated Cards in the Input Tray
Loading Special Originals
Scanner Positions
Your product uses two different positions for scanning, depending on the type of original being scanned.
The table below shows the scanner position used for various types of originals.
For details on how to change the scanner position, see the link at the end of this section.
Scanner Position Description Supported Originals
Vertical path
position
Use the vertical path position for
scanning thin paper, receipts, or multiple
sheets of standard-size originals.
Scanned originals are ejected from the
output tray at the top of the scanner.
• Standard size originals up to this size:
Letter (8.5 × 11 inches
[216 × 279 mm]) or A4 (8.3 × 11.7
inches [210 × 297 mm])
• Thin paper (40 g/m2)
• Receipts less than 15.5 inches
(393.7 mm) in length
• Business cards
• Mixture of originals

41
Scanner Position Description Supported Originals
Straight path
position
Use the straight path position for
scanning thick or long documents,
envelopes, passports, cards, and other
irregular size originals.
Scanned originals are ejected from the
output slot at the front of the scanner.
When scanning in the straight path
position, make sure there is enough
space in front of the scanner for the
ejected originals. If the scanned image
is affected by the originals ejecting
below the product, try placing the
product on the edge of a table where the
ejected originals can drop freely.
• Large size originals (in a carrier
sheet)
• Long paper
• Receipts over 15.5 inches (393.7 mm)
in length
• Plastic cards
• Laminated cards
• Passports (in a passport carrier
sheet)
• Picture post cards
• Important or essential originals (in a
carrier sheet)
• Envelopes
• Irregular size originals (in a carrier
sheet)
Parent topic: Loading Originals
Related references
Scanner Position
Loading Originals in the Input Tray
You can load originals that meet the document specifications in the input tray.
Caution: Do not load valuable original documents or artwork, directly into the input tray. This may
wrinkle or damage the original. Load these originals using an optional carrier sheet.
The steps below describe loading originals of the same size. To load originals of multiple sizes at once,
see the link at the end of this section.
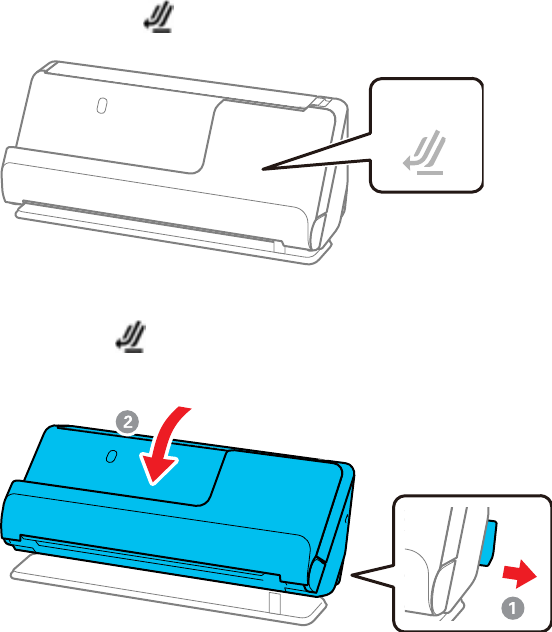
42
1. Make sure the scanner position light is off.
Note: If the scanner position light is on, pull the position selector to the right and tilt the scanner
forward.
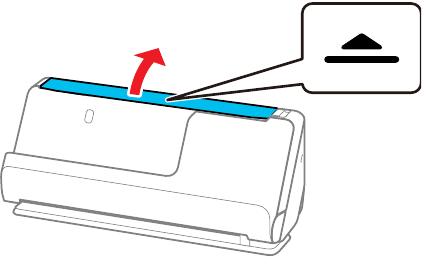
43
2. Open the input tray.
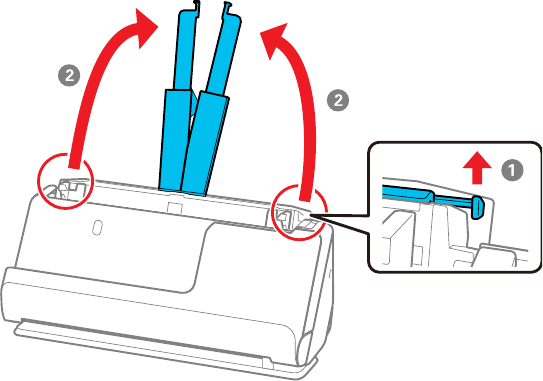
44
3. Raise the input tray extension.

45
4. Slide the input tray edge guides all the way out.
5. If you are loading a multi-page original, fan your stack of originals.
Note: If you are loading an original that is 15.5 inches (393.8 mm) or longer, load only one sheet at a
time.

46
6. Stack the originals with the printed side facing up and slide the stack so the leading edge is at an
angle as shown.

47
7. Do one of the following to load originals:
• Load standard originals into the input tray printed side up and top edge first, and guide them in
until they meet resistance.

48
• If you are loading hole-punched originals, load them with the holes facing down or to the side as
shown. The holes must be within 1.2 inches (30 mm) of the edge of the originals.
• If you are loading folded originals, load them so that the valley fold (the dotted line) is at the front
of the scanner and on the ADF side as shown. You can load up to 10 sheets. Originals with a hard
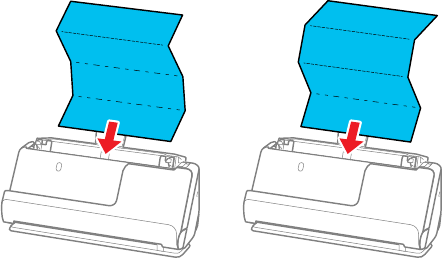
49
fold line may not be fed properly. For originals such as these, flatten them so that the height of the
fold is 0.2 inches (5 mm) or less before loading it.

50
• If you are loading thick originals (127 g/m² or more), switch the scanner to the straight path
position and load only one original at a time. If thicker paper does not eject properly, try placing the
product on the edge of a table where the ejected originals can drop freely.
Note: You can check the scanner position on the control panel. If the scanner position light is
on, the scanner is in the correct position. If the scanner position light is off, pull the lever on the
back to tilt the scanner backwards.
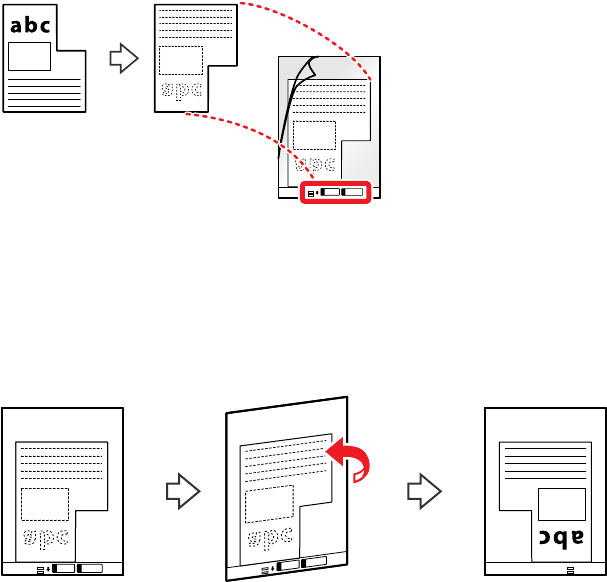
51
• If you are loading irregular shaped originals, switch the scanner to the straight path position and
load the original into an optional carrier sheet with the back of the original facing up.
Flip the carrier sheet over before loading it in the input tray.

52
Load the original into the input tray as shown.
Note: Use only the carrier sheet designed for your product. The carrier sheet is automatically
recognized by the product by the two small rectangular holes on the front edge. Keep the holes

53
clean and not covered. Do not load a carrier sheet that has scratches on it or one that has been
scanned more than 3,000 times.
• If you are loading envelopes, switch the scanner to the straight path position and load the
envelope short side first with the side to be scanned facing up. For envelopes with the flap side on

54
the shorter side, you can load the envelope with the flap side facing up. Insert the envelope into
the ADF until it meets resistance.

55
8. Adjust the edge guides to fit the edges of the original so that there are no gaps. Otherwise, the
original may skew.
If the document extends beyond the input tray extension, support the original as it enters into and ejects
from the product to prevent it from skewing. When scanning thin originals or originals that tend to curl
after scanning, we recommend extending the input and output tray paper supports. After loading the
original, press both of the buttons to raise the supports.
Parent topic: Loading Originals
Related references
Original Document Specifications
Plastic and Laminated Card Specifications
Special Original Specifications

56
Scanner Positions
Optional Accessories and Replacement Parts
Related tasks
Loading Multiple Sizes of Originals in the Input Tray
Related topics
Scanning
Loading Large Originals
You can load large originals up to A2 (16.5 × 23.4 inches [420 × 594 mm]) size. Make sure the original
meets the specifications before loading it. Also make sure there is enough space in front of the scanner
for the ejected originals.
Note: Originals larger than A3 (11.7 × 16.5 inches [297 × 420 mm]) must be folded in half. You can scan
both sides of the original and stitch the images together using Epson ScanSmart.
Note: To combine the scanned images, open Epson ScanSmart, click the Settings button > Scanner
Settings tab > Scan Settings. Then, select Double-Sided as the Scanning Side setting and select
Left & Right as the Stitch Images setting in the Epson Scan 2 window. See the software help for
details.
1. Make sure the scanner position light is on.
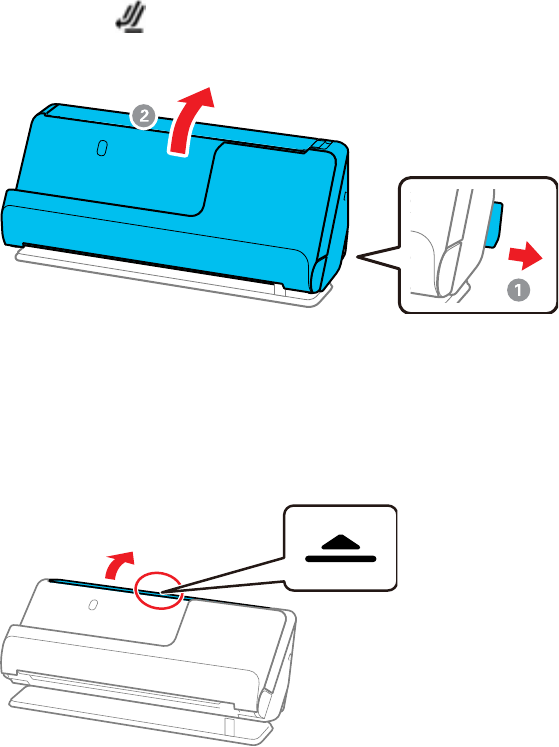
57
Note: If the scanner position light is off, pull the position selector to the right and tilt the scanner
backwards.
2. Open the input tray.
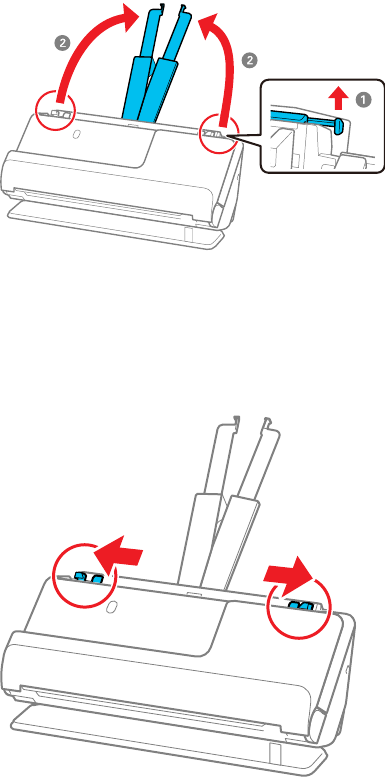
58
3. Raise the input tray extension.
4. Slide the input tray edge guides all the way out.
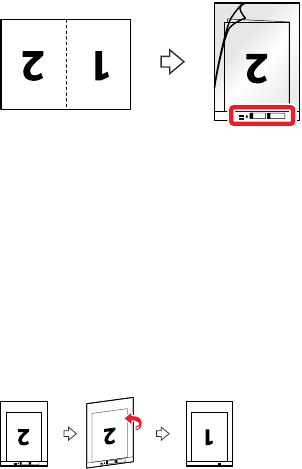
59
5. Fold the original in half so that the side to be scanned is facing out, then place your original in an
optional carrier sheet as shown.
6. Flip the carrier sheet over before loading it in the input tray.
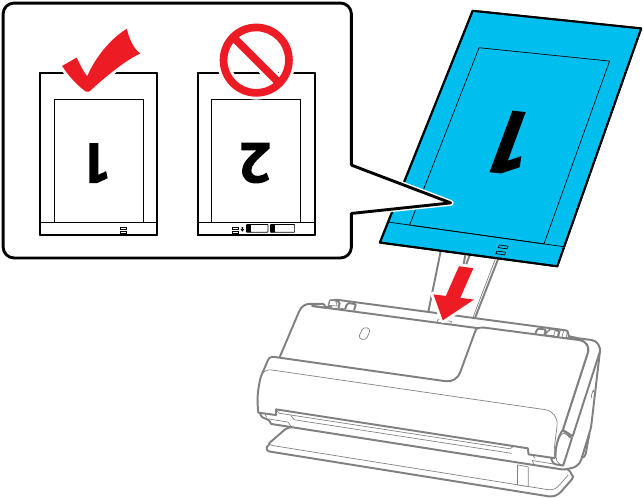
60
7. Load the carrier sheet in the input tray with page 1 facing up as shown, then guide it in until it meets
resistance.

61
8. Adjust the edge guides to fit the edges of the carrier sheet so that there are no gaps. Otherwise, the
original may skew.
9. Turn off the Detect Double Feed setting on the Main Settings tab in Epson Scan 2.
Note: When using Epson ScanSmart, you can open the Epson Scan 2 screen by clicking the
Settings button > Scanner Settings tab > Scan Settings.
When scanning with a carrier sheet, select Auto Detect as the Document Size setting in Epson Scan 2
and Paper Skew as the Correct Document Skew setting.
The leading edge of the original must be placed at the binding edge of the carrier sheet when scanning
an original approximately 11.7 inches (297 mm) long. Otherwise, the length of the scanned image may
be longer than intended as the scanner scans to the end of the carrier sheet when you select Auto
Detect as the Document Size setting in the Epson Scan 2 window.
Only use a carrier sheet designed for your product. The carrier sheet is automatically recognized by the
product by detecting two small rectangular holes on the leading edge. Keep the holes in the carrier sheet
clean and uncovered. Do not use a carrier sheet that is scratched or has been scanned more than 3,000
times.
Parent topic: Loading Originals
Loading Long Paper
You can load long paper up to 120 inches (3048 mm) long in the input tray. Make sure the original meets
the specifications before loading it.

62
Note: The scanning speed is slower when scanning long paper. You cannot scan long paper using
Epson Smart Panel (ES-C320W/RR-400W).
1. Make sure the scanner position light is on.
Note: If the scanner position light is off, pull the position selector to the right and tilt the scanner
backwards.
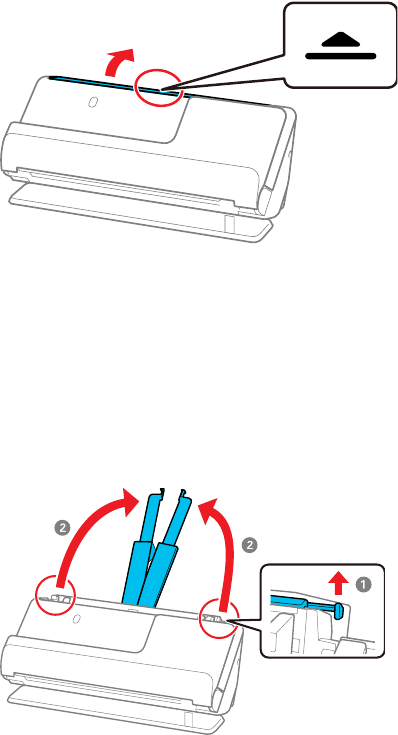
63
2. Open the input tray.
3. Raise the input tray extension.
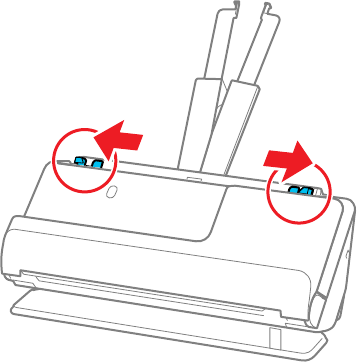
64
4. Slide the input tray edge guides all the way out.

65
5. Load the original into the input tray printed side up and top edge first, and guide it in until it meets
resistance.
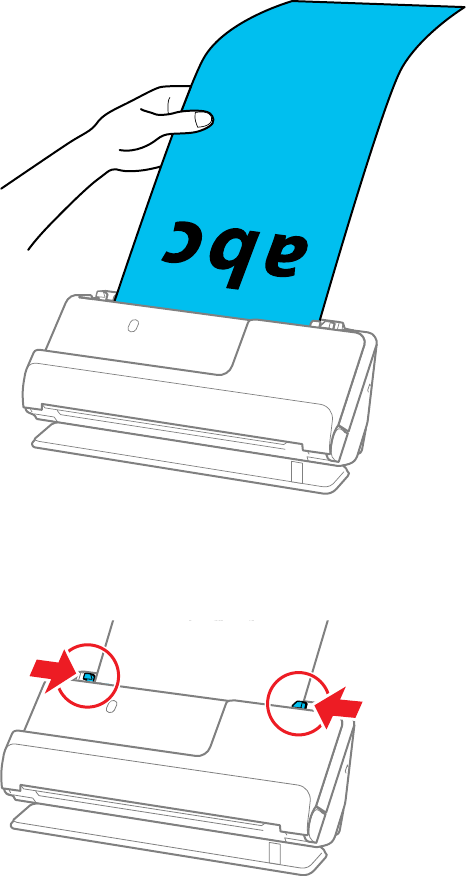
66
When loading long paper, support it at the input side so that it does not drop out of the ADF, and the
output side so that the ejected paper does not get jammed.
6. Adjust the edge guides to fit the edges of the original so that there are no gaps. Otherwise, the
original may skew.

67
Note: Support the original with both hands to prevent it from skewing while scanning.
7. Specify the paper size in the Epson Scan 2 window.
Note: When using Epson ScanSmart, you can open the Epson Scan 2 screen by clicking the
Settings button > Scanner Settings tab > Scan Settings.
You can scan long paper in the following resolutions:
• 50 to 300 dpi: 15.5 to 120 inches (393.7 to 3048 mm)
• 301 to 600 dpi: 15.5 inches (393.7 mm) or less
Parent topic: Loading Originals
Loading Passports
You can load A5-sized passports that are less than 0.20 inches (5 mm) thick in the input tray using an
optional passport carrier sheet. Make sure the original meets the specifications before loading it.

68
1. Open the input tray.
2. Raise the input tray extension.

69
3. Slide the input tray edge guides all the way out.

70
4. Load the passport into the passport carrier sheet printed side up and with the thicker edge (the side
with more pages) facing first.
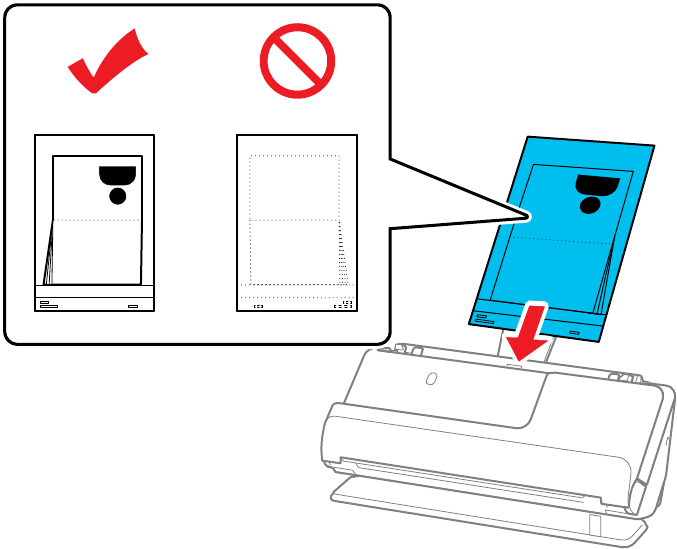
71
5. Place the passport carrier sheet into the input tray and guide it in until it meets resistance.

72
6. Adjust the edge guides to fit the edges of the original so that there are no gaps. Otherwise, the
original may skew.
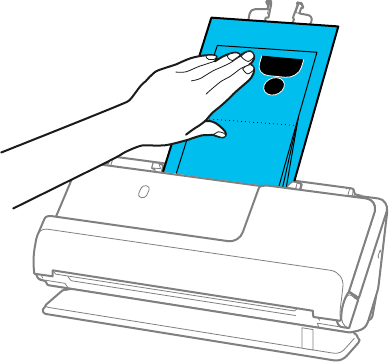
73
7. Support the top of the passport with your hand to prevent it from closing or falling out of the ADF. If
the scanned images are affected by the originals ejecting below the product, try placing the product
on the edge of a table where the ejected originals can drop freely.
Note: When scanning passports, select Passport as the Document Size and turn off the Detect
Double Feed setting on the Main Settings tab in Epson Scan 2.
Note: When using Epson ScanSmart, you can open the Epson Scan 2 screen by clicking the
Settings button > Scanner Settings tab > Scan Settings.
Parent topic: Loading Originals
Loading Multiple Sizes of Originals in the Input Tray
You can load originals of different sizes, paper types, and thicknesses at one time in the input tray. Just
make sure they meet the original document specifications.
Caution: Do not load valuable original documents or artwork directly into the input tray. This may wrinkle
or damage the original. Load these originals using an optional carrier sheet. If originals are fed askew,
check the scanned images. If the image is skewed, load fewer originals and scan again.
Note: You can also scan originals of different paper types and thickness by loading them one by one and
selecting Automatic Feeding Mode on the Main Settings screen in Epson Scan 2.

74
Note: When using Epson ScanSmart, you can open the Epson Scan 2 screen by clicking the Settings
button > Scanner Settings tab > Scan Settings.
1. Make sure the scanner position light is off.
Note: If the scanner position light is on, pull the position selector to the right and tilt the scanner
forward.
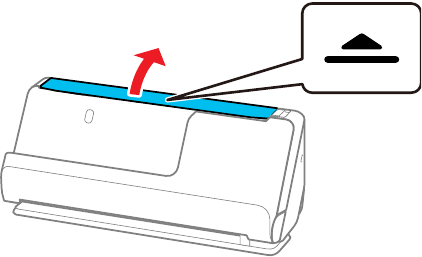
75
2. Open the input tray.

76
3. Raise the input tray extension.
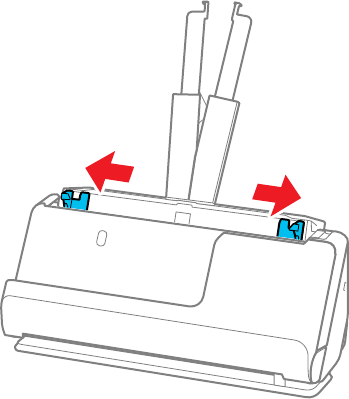
77
4. Slide the input tray edge guides all the way out.
5. Load the originals in the center of the input tray in descending order of paper size with the widest at
the back and the narrowest at the front. Slide them in until they meet resistance. Make sure the
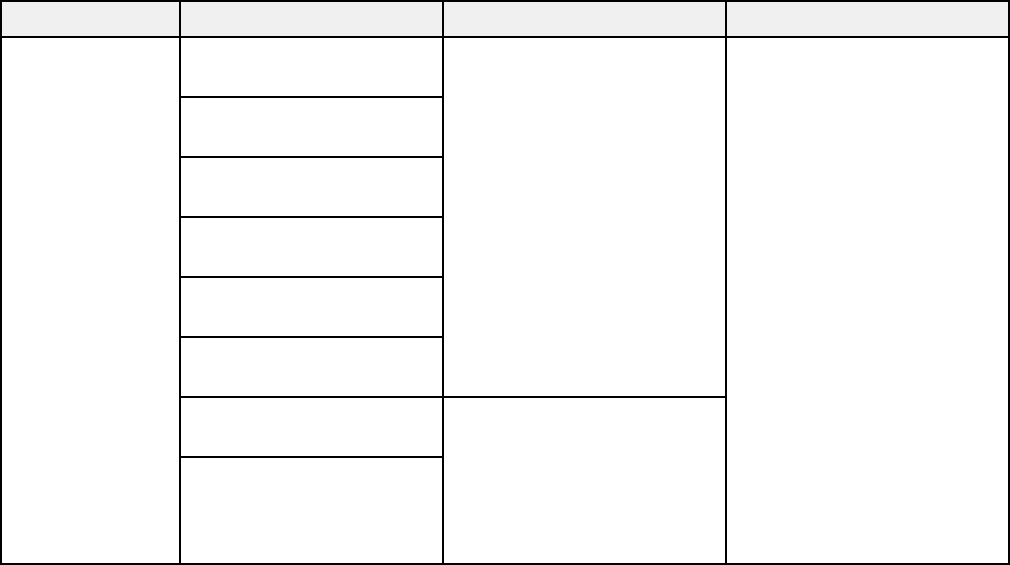
79
Parent topic: Loading Originals
Related references
Scanner Positions
Related topics
Scanning
Original Document Specifications
You can load original documents that meet these specifications in your product.
Paper type Paper size Paper weight Loading capacity
Plain paper
Fine paper
Recycled paper
Legal (8.5 × 14 inches
[216 × 356 mm])
10.5 lb to 34 lb
(40 to 127 g/m²) (in the
vertical path position)
10.5 to 110 lb
(40 to 413 g/m²) (in the
straight path position)
In the vertical path position
Thickness of stack: under
0.09 inches (2.4 mm)
10.5 lb (40 g/m²): 20
sheets
1
21 lb (80 g/m²): 20 sheets
24 lb (90 g/m²): 18 sheets
28 lb (104 g/m²): 15 sheets
34 lb (127 g/m²): 12 sheets
1 sheet (in the straight path
position)
Loading capacity varies
depending on the paper
type.
Letter (8.5 × 11 inches
[216 × 279 mm])
A4 (8.3 × 11.7 inches
[210 × 297 mm])
B5 (7.2 × 10.1 inches
[182 × 257 mm])
A5 (5.8 × 8.2 inches
[148 × 210 mm])
B6 (5 × 7.2 inches
[128 × 182 mm])
A6 (4.1 × 5.8 inches
[105 × 148 mm])
10.5 to 55 lb
(40 to 209 g/m²) (in the
vertical path position)
10.5 to 110 lb
(40 to 413 g/m²) (in the
straight path position)
A8 (2.1 × 2.9 inches
[52 × 74 mm])
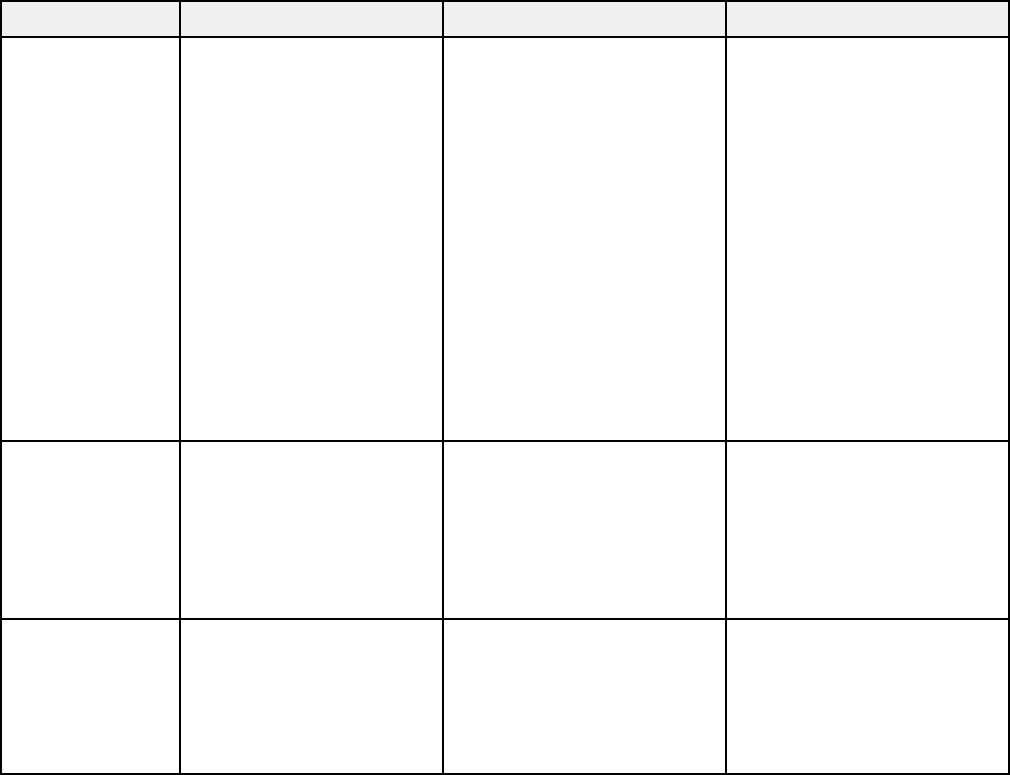
80
Paper type Paper size Paper weight Loading capacity
Long paper Width: up to 8.5 inches
(215.9 mm)
Length: 15.5 to 120
inches (393.7 to 3048
mm)
15.5 to 220 inches (393.7
to 5588 mm)
Maximum lengths
according to the scanning
resolution:
• 50 to 300 dpi: 120
inches (3048 mm)
• 301 to 600 dpi: 30
inches (762 mm)
13 to 35 lb (50 to 130 g/m²) 1 sheet
Paper business
cards
2.1 × 3.4 inches (55 × 89
mm)
Up to 56 lb (210 g/m²) Vertical path position: 5
cards
Thickness of stack: under
0.09 inches (2.4 mm)
Straight path position: 1
card
Receipts Width: 2 to 8.5 inches
(50.8 to 215.9 mm)
Length: 2 to 120 inches
(50.8 to 3048 mm)
53 to 77 g/m² Vertical path position:
Thickness of stack: under
0.09 inches (2.4 mm)
Straight path position: 1
receipt
1
For thin originals, extending the input and output tray paper supports is recommended
Warning: Do not load the following types of originals directly in the scanner, or they may be damaged or
may damage the scanner:
• Photos
• Booklets or passports that are thicker than 0.19 inches (5 mm) when closed
81
• Fabric or other non-paper originals
• Originals containing staples or paper clips
• Originals with wet ink or glue
• Ripped originals
• Heavily wrinkled or curled originals
• Transparencies
• Originals with carbon paper backing
• Originals with attached sticky notes
You can scan ripped, wrinkled, or curled originals using a carrier sheet (not included).
Do not feed valuable artwork or important documents into the scanner directly. Misfeeding may wrinkle
or damage the original. When scanning these types of originals, use an optional carrier sheet.
When scanning passports, use a passport carrier sheet.
Caution: Be careful when loading the following types of originals, or they may be damaged or may not
scan successfully:
• Originals with uneven surfaces, such as embossed documents or letterhead
• Coated paper
• Glossy originals
• Thermal paper
• Ripped, curled, or wrinkled originals
• Originals with tears or fold lines
• Perforated originals
• Originals with labels or stickers
• Carbon-less paper
• Originals that have just been printed
Warning: Carbon-less paper contains chemical substances that may damage the rollers inside the
scanner. Make sure you clean the pickup roller and the separation rollers regularly. Scanning carbon-
less paper may reduce the service life of the rollers compared with scanning plain paper.
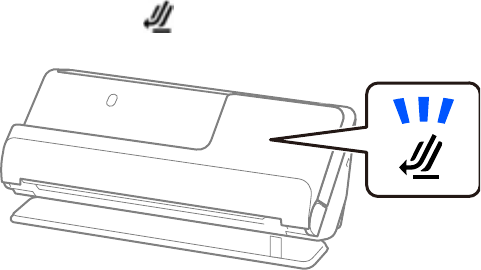
82
Note: When attempting to scan these types of originals, note the following:
• When scanning wrinkled originals, smooth out the wrinkles before loading if possible.
• Use the optional carrier sheet to scan originals that are delicate or wrinkled.
• If originals are incorrectly detected as double feeds, select Off as the Detect Double Feed setting in
Epson Scan 2.
Note: When using Epson ScanSmart, you can open the Epson Scan 2 screen by clicking the Settings
button > Scanner Settings tab > Scan Settings.
• Labels or stickers must be firmly adhered to the scanned original with no exposed glue.
• When scanning an original with labels or stickers that look like they might come off easily, use a carrier
sheet (not included) and scan the original in the straight path position.
• Try to flatten curled originals as much as possible.
• For originals with folds, flatten the original so that the height of the fold is 0.2 inches (5 mm) or less
before loading.
Parent topic: Loading Multiple Sizes of Originals in the Input Tray
Loading Plastic and Laminated Cards in the Input Tray
You can load plastic and laminated cards that meet the card specifications in the input tray.
1. Make sure the scanner position light is on.
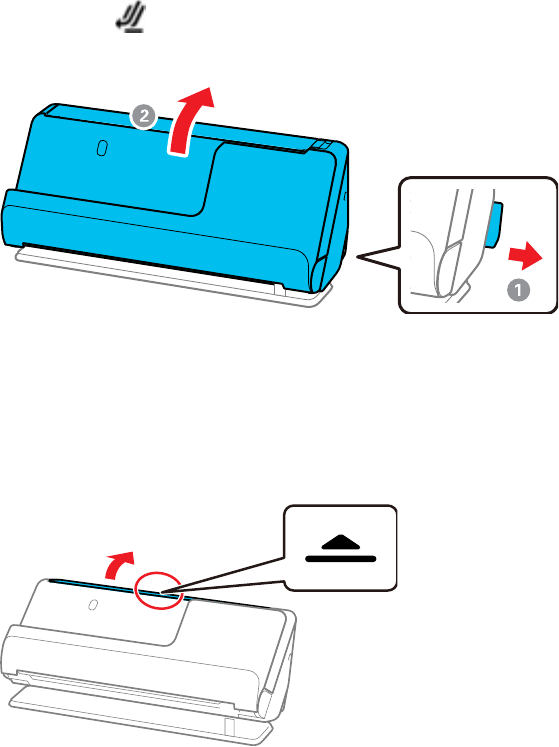
83
Note: If the scanner position light is off, pull the position selector to the right and tilt the scanner
backwards.
2. Open the input tray.
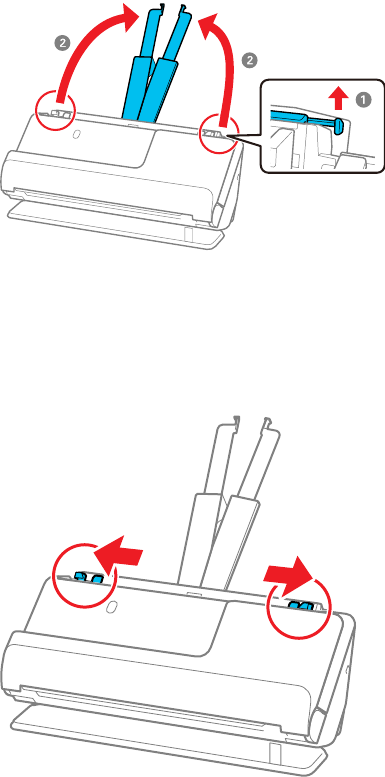
84
3. Raise the input tray extension.
4. Slide the input tray edge guides all the way out.
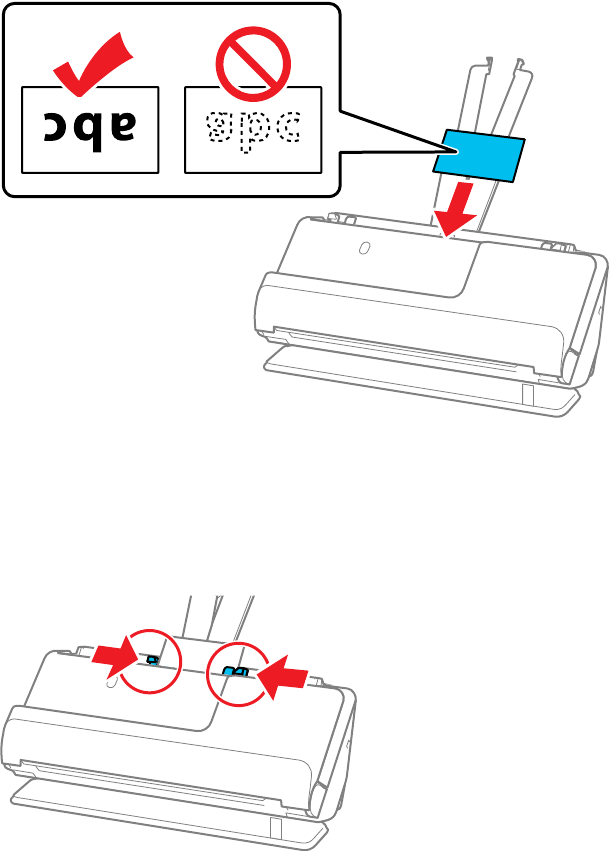
85
5. Load plastic or laminated cards (printed side up and long edge first) into the input tray horizontally,
and slide them in until they meet resistance.
Note: Do not load plastic cards vertically.
6. Adjust the edge guides to fit the edges of the original so that there are no gaps. Otherwise, the
original may skew.
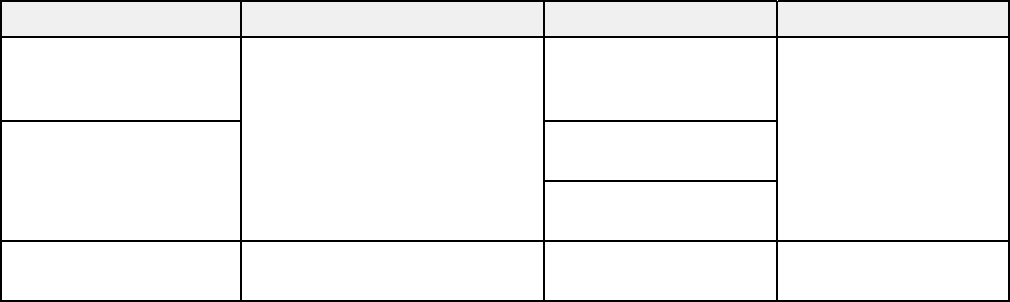
86
7. Select the card type and turn off the Detect Double Feed setting on the Main Settings tab in Epson
Scan 2. If you do not disable the Detect Double Feed setting and a double feed error occurs,
remove the plastic or laminated card from the input tray and reload it.
Note: When using Epson ScanSmart, you can open the Epson Scan 2 screen by clicking the
Settings button > Scanner Settings tab > Scan Settings.
Plastic and Laminated Card Specifications
Parent topic: Loading Originals
Related references
Scanner Positions
Related topics
Scanning
Plastic and Laminated Card Specifications
You can load original plastic and laminated cards that meet these specifications in your scanner.
Paper type Paper size Paper thickness Loading capacity
Plastic cards,
embossed (ISO 7810
ID-1 compliant)
2.1 × 3.3 inches
(54 × 85.6 mm)
0.05 inch (1.24 mm)
maximum
1 card (horizontal)
Plastic cards, standard
(ISO 7810 ID-1
compliant)
0.03 inch (0.76 mm) to
0.04 inch (1.1 mm)
smaller than 0.03 inch
(0.76 mm)
Laminated cards 4.7 × 5.9 inches (120
× 150 mm) or smaller
0.03 inch (0.76 mm)
maximum
1 card
Note: Plastic cards with glossy surfaces may not scan properly.
Parent topic: Loading Plastic and Laminated Cards in the Input Tray

87
Loading Special Originals
You can load thick, folded, or irregularly shaped originals in the input tray using an optional carrier sheet.
You can also load envelopes. Make sure the originals meet the specifications for special originals before
loading them.
Note: Make sure there is enough space in front of the scanner for the ejected originals.
1. Make sure the scanner position light is on.
Note: If the scanner position light is off, pull the position selector to the right and tilt the scanner
backwards.

88
2. Open the input tray.
3. Raise the input tray extension.
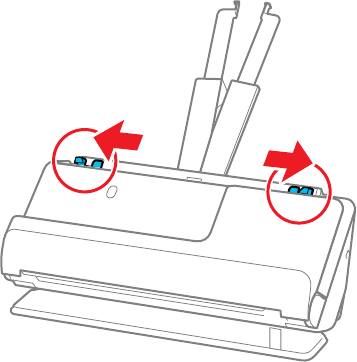
89
4. Slide the input tray edge guides all the way out.
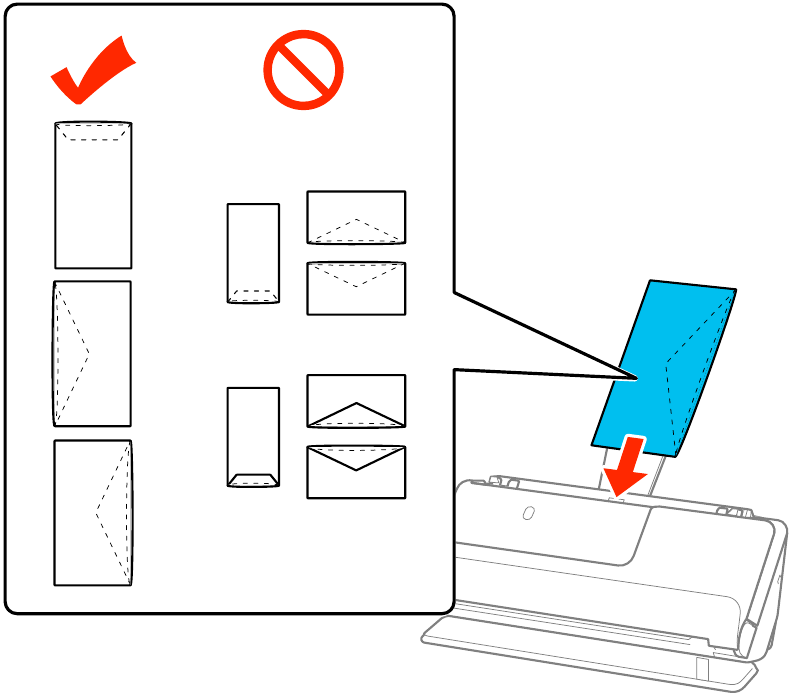
90
5. Load envelopes vertically in the input tray with the printed side down and the flap facing as shown.
Slide in the envelopes until they meet resistance. Skip to step 8.
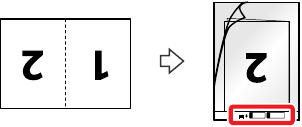
91
6. Do one of the following to load folded or irregularly shaped originals using a carrier sheet:
Note: Use only the carrier sheet designed for your product. The carrier sheet is automatically
recognized by the product by the two small rectangular holes on the front edge. Keep the holes
clean and not covered. Do not load a carrier sheet that has scratches on it or one that has been
scanned more than 3,000 times.
• For a larger original, fold it as shown and place it in the center of an optional carrier sheet. Make
sure the illustration on the front edge of the carrier sheet is facing up. To scan both sides and
stitch them together, set the appropriate setting in Epson Scan 2.
• For an irregularly shaped original, load it in the center of an optional carrier sheet with the printed
side face down. Make sure the illustration on the front edge of the carrier sheet is facing up. If you
are loading originals that are 11.7 inches (297 mm) or shorter, place the leading edge of the
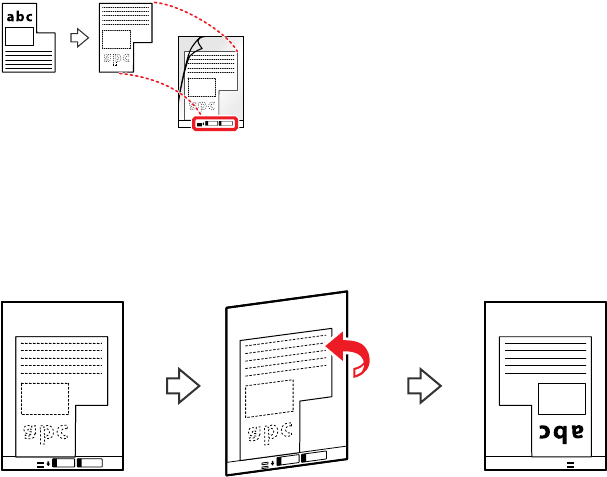
92
original against the binding of the carrier sheet, as shown. Otherwise, the product may not detect
the correct length of the original.
Note: Flip the carrier sheet over before loading it in the input tray.

93
7. Load the carrier sheet in the input tray as shown until it meets resistance.
Folded original
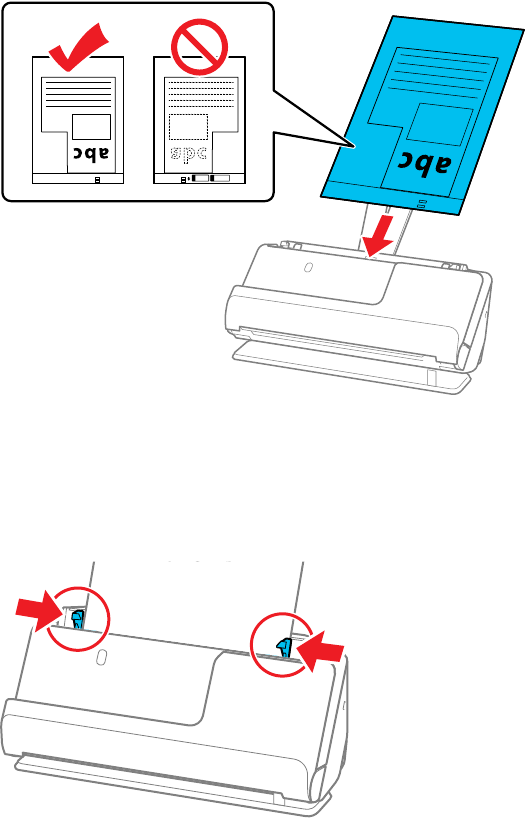
94
Irregularly shaped original
8. Slide the edge guides against the edges of the carrier sheet.

95
9. Turn off the Detect Double Feed setting on the Main Settings tab in Epson Scan 2 when scanning
special originals.
Note: If the Document Size setting on the Main Settings tab in Epson Scan 2 is set to Auto Detect,
Paper Skew is automatically selected as the Correct Document Skew setting.
Note: When using Epson ScanSmart, you can open the Epson Scan 2 screen by clicking the
Settings button > Scanner Settings tab > Scan Settings.
Special Original Specifications
Parent topic: Loading Originals
Related references
Optional Accessories and Replacement Parts
Scanner Positions
Related topics
Scanning
Special Original Specifications
You can load envelopes, or large, thick, or folded originals that meet these specifications in your
scanner.
Paper type Paper size Paper thickness Loading capacity
Large originals (plain
paper, fine paper, or
recycled paper)
A3 (11.7 × 16.5 inches
[297 × 420 mm])
B4 (13.9 × 9.84 inches
[353 × 250 mm])
10.5 to 52 lb
(40 to 206 g/m²)
1 sheet
Envelopes 4.49 × 6.38 inches (114
× 162 mm)
4.33 × 8.66 inches (110
× 220 mm)
0.015 inch (0.38 mm)
maximum
1 envelope
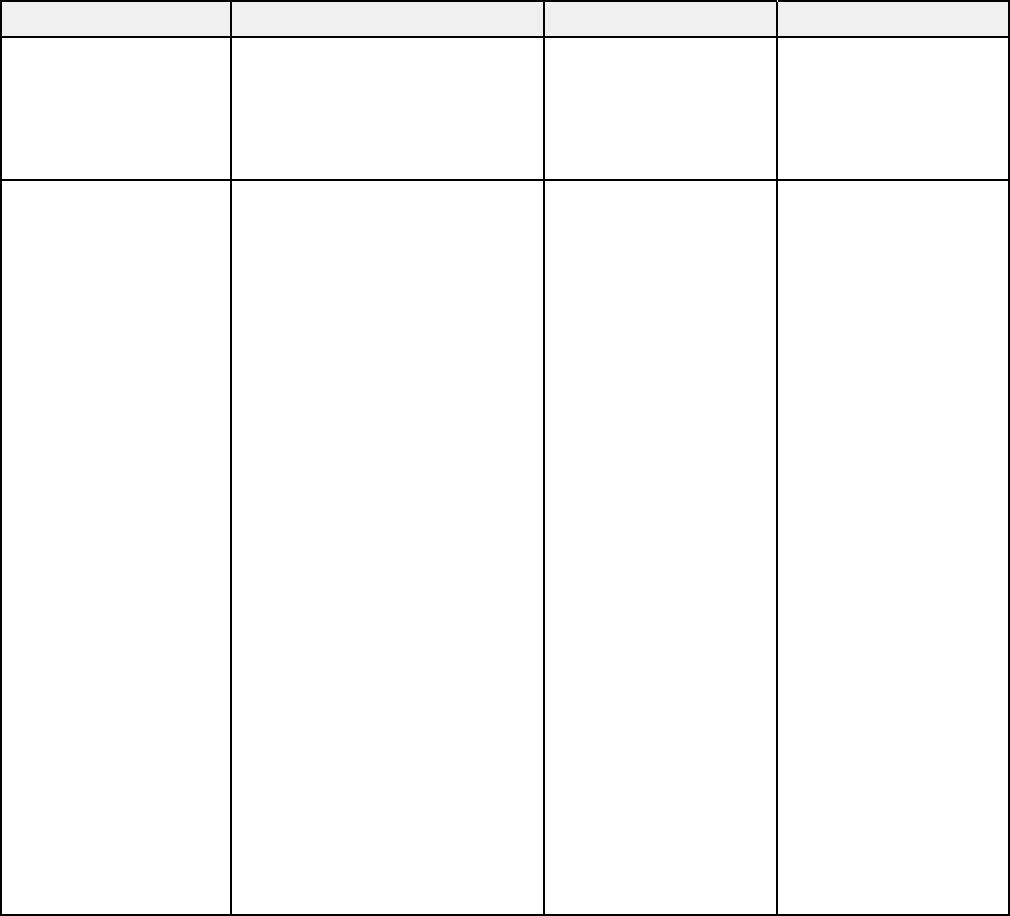
96
Paper type Paper size Paper thickness Loading capacity
Irregularly shaped
originals
(load only in a carrier
sheet)
Up to this size: A4 (8.3 × 11.7
inches [210 × 297 mm])
0.012 inch (0.3 mm)
maximum
(excluding the
thickness of the carrier
sheet)
1 carrier sheet
Originals that cannot
be loaded directly into
the scanner (such as
paper that is wrinkled,
torn, stapled, etc.)
Letter (8.5 × 11 inches
[216 × 279 mm])
Legal (8.5 × 14 inches
[216 × 356 mm])
1
A2 (16.5 × 23.4 inches
[420 × 594 mm])
1
A3 (11.7 × 16.5 inches
[297 × 420 mm])
1
A4 (8.3 × 11.7 inches
[210 × 297 mm])
B4 (13.9 × 9.84 inches
[353 × 250 mm])
1
B5 (7.2 × 10.1 inches
[182 × 257 mm])
A5 (5.8 × 8.2 inches
[148 × 210 mm])
B6 (5 × 7.2 inches
[128 × 182 mm])
A6 (4.1 × 5.8 inches
[105 × 148 mm])
A8 (2.1 × 2.9 inches
[52 × 74 mm])
Custom sizes up to 17 inches
(431.8 mm) wide
2
and 11.7
inches (297 mm) long
3
0.01 inches (0.3 mm)
or less
(excluding the
thickness of the carrier
sheet)
1 carrier sheet
1
Fold in half to load

98
Scanning
You can scan your originals and save them as digital files.
Note: For document scanning, use the Epson ScanSmart software. For instructions on scanning with
Epson ScanSmart, see the help information in the software.
Starting a Scan
Starting a Scan
After placing your originals on your product for scanning, start scanning using one of these methods.
Note: For instructions on scanning with Epson ScanSmart, see the help information in the application.
Starting a Scan from a Scanner Button
Scanning a Document in Epson ScanSmart
Selecting Epson ScanSmart Settings
Scanning Using Invoice/Receipt Manager
Selecting Invoice/Receipt Manager Settings
Starting a Scan from a Smartphone or Tablet
Scan Resolution Guidelines
Using Mopria Scan
Scanning with AirPrint
Parent topic: Scanning
Starting a Scan from a Scanner Button
You can scan using the start button on your product.
Note: Make sure Epson ScanSmart is installed on the computer connected to the product. If a computer
is connected to the product via USB while another computer is connected to the product over a wireless
connection, scanned images are saved to the USB connected computer when you press the start
button.
1. Make sure the product is connected to your computer or network (ES-C320W/RR-400W).
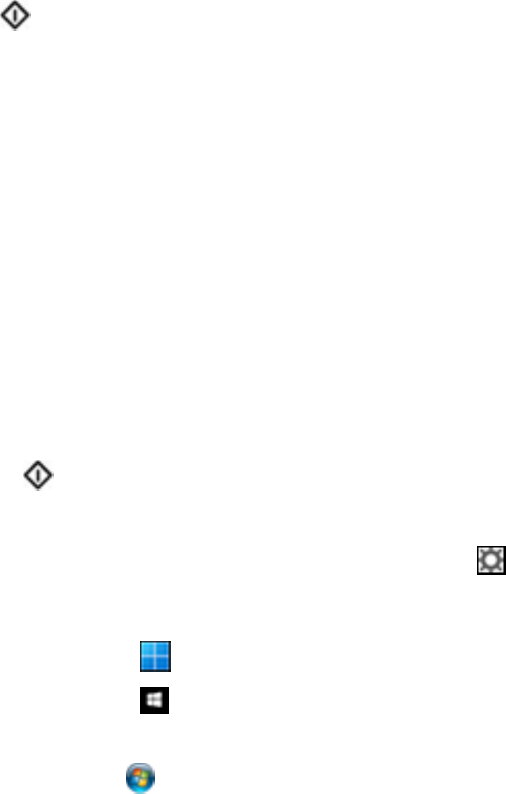
99
2. Load an original in your product.
3. Press the start button.
Scanning starts and Epson ScanSmart opens.
Note: You can view or change the scan settings using Epson ScanSmart.
Parent topic: Starting a Scan
Scanning a Document in Epson ScanSmart
You can scan and review documents in Epson ScanSmart. See the Epson ScanSmart help for details on
how to use the application.
Note: The images show Windows screens; Mac screens may be slightly different. Depending on your
product model and software version, not all options may be available.
1. Load your original into the scanner.
2. Start the scan by doing one of the following:
• Press the start button on the scanner. Epson ScanSmart automatically opens on your
computer and the scan job begins.
Note: You can change the scanning button default in the Settings menu.
• Open Epson ScanSmart on your computer. Do one of the following:
• Windows 11: Click , then search for Epson ScanSmart and select it.
• Windows 10: Click > Epson Software > Epson ScanSmart.
• Windows 8.x: Navigate to the Apps screen and select Epson ScanSmart.
• Windows 7: Click , and select All Programs. Select Epson Software > Epson ScanSmart.
• Mac: Open the Applications folder, open the Epson Software folder, and select Epson
ScanSmart.

100
You see a screen like this:
Note: The RR-400W comes with a fully licensed version of the Receipt Manager software and will
not show the trial software offer. The trial software offer is not available for all models in all
regions.
3. Select a scan option.
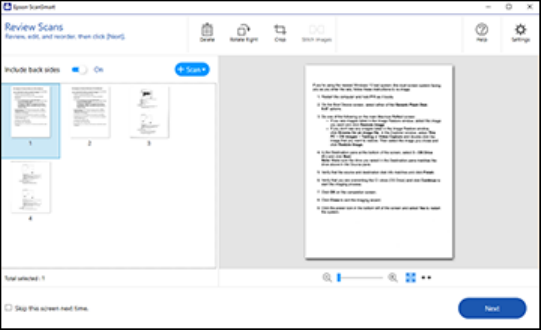
101
The scan job begins and your original feeds through the scanner. When scanning is complete, you
see a screen like this:
4. You can review, edit, or reorder the scanned images as follows:
• Select Scan to scan more originals.
• Select Delete to delete selected scanned images.
• Select Rotate Right to rotate each scanned image.
• Select Crop to crop the selected image.
• Select Stitch Images to combine two selected images into one image. (You must select two
images for the Stitch Images button to become active.)
• If you scanned double-sided, select On or Off for Include back sides if you want to keep or
discard the back sides of scanned images.
• Select Skip this screen next time if you do not want to preview images each time.
5. When you are finished reviewing the scanned images, click Next.

102
You see a screen like this:
6. Select an option to save, send, or print the scanned images. See the links below.
Saving a Scan
Attaching a Scan to Email
Sending a Scan to a Cloud Service
Printing a Scan
Saving a Scan as a Microsoft Office Format File
Parent topic: Starting a Scan
Saving a Scan
You can save a scanned image to your computer in a variety of formats.
1. Make sure your originals are scanned and reviewed. See the link at the end of this section.
2. In the Select Action window, click Save.

103
You see a screen like this:
3. Change the settings as follows:
• The document type and scan date for the file name are automatically detected. You can change
them as necessary.
• You can save the scanned image in a variety of formats. If you select Searchable PDF as the File
type setting, you can select the OCR (Optical Character Recognition) language.
• Select the folder on your computer in which to save the file.
4. Click Save.
Parent topic: Scanning a Document in Epson ScanSmart
Attaching a Scan to Email
You can attach a scanned image to an email as a file attachment.
Note: Your email app and account settings should be configured before scanning. You must install a
MAPI-type email program such as Outlook Express, Entourage, or Mac Mail. Attach to Email only
supports 32-bit MAPI-compatible mail apps. Web-based email services such as Gmail are not
supported. If you see an error message, your email app may not be compatible and you will need to save
the scans and manually attach the file to an email.
1. Make sure your originals are scanned and reviewed. See the link at the end of this section.
2. In the Select Action window, click Attach to Email.

104
You see a screen like this:
3. Change the settings as follows:
• The document type and scan date for the file name are automatically detected. You can change
them as necessary.
• You can save the scanned image in a variety of formats. If you select Searchable PDF as the File
type setting, you can select the OCR (Optical Character Recognition) language.
• If you also want to save a copy of the scanned image to your computer, make sure the checkbox
is selected and select the folder on your computer in which to save the file.
4. Click Attach to E-mail.
Your email program opens with the file attached to a new email.
Parent topic: Scanning a Document in Epson ScanSmart
Sending a Scan to a Cloud Service
You can upload scanned images to a cloud service. Internet access is required.
1. Make sure your originals are scanned and reviewed. See the link at the end of this section.
2. In the Select Action window, click one of the cloud service send options.

105
You see a screen like this:
3. Log in to your account.
Note: You may need to allow Epson ScanSmart access to your account. The first time you log in,
you may be prompted to enter an authentication code.
4. Change the settings as follows:
• Select the folder in your account where you want to send the document. (Documents can be
saved to top-level folders only.)
• The document type and scan date for the file name are automatically detected. You can change
them as necessary.
• You can save the scanned image in a variety of formats. If you select Searchable PDF as the File
type setting, you can select the OCR (Optical Character Recognition) language.
• If you also want to save a copy of the scanned image to your computer, click the checkbox.
5. Click Send.
Parent topic: Scanning a Document in Epson ScanSmart
Printing a Scan
You can print your scanned image and save the scanned file to your computer.
1. Make sure your originals are scanned and reviewed. See the link at the end of this section.

106
2. In the Select Action window, click Print.
You see a screen like this:
3. Change the settings as follows:
• Select the Epson printer and change the print settings, if necessary.
• Select the number of copies you want to print.
• If you also want to save a copy of the scanned image to your computer, click the checkbox.
• The document type and scan date for the file name are automatically detected. You can change
them as necessary.
• You can save the scanned image in a variety of formats. If you select Searchable PDF as the File
type setting, you can select the OCR (Optical Character Recognition) language.
• Select the folder on your computer in which to save the file.
4. Click Print.
Parent topic: Scanning a Document in Epson ScanSmart
Saving a Scan as a Microsoft Office Format File
You can save your scans in one of the following editable Microsoft Office file formats: Microsoft Word
(.docx), Microsoft Excel (.xlsx), or Microsoft PowerPoint (.pptx).
Note: The Save to PowerPoint option is only available for Windows.

107
1. Make sure your originals are scanned and reviewed. See the link at the end of this section.
2. In the Select Action window, click one of the save to options.
Note: A first-time prompt may appear asking you to download a Microsoft Office plug-in. Click Yes
and follow any on-screen instructions.
You see a screen like this:
3. Change the settings as follows:
• The document type and scan date for the file name are automatically detected. You can change
them as necessary.
• Select the OCR language (the default is English).
• Select the folder on your computer in which to save the file.
4. Click Save.
Parent topic: Scanning a Document in Epson ScanSmart
Selecting Epson ScanSmart Settings
After starting Epson ScanSmart, you can change various scanning settings.
Changing the Epson Product
Changing the Scan Settings
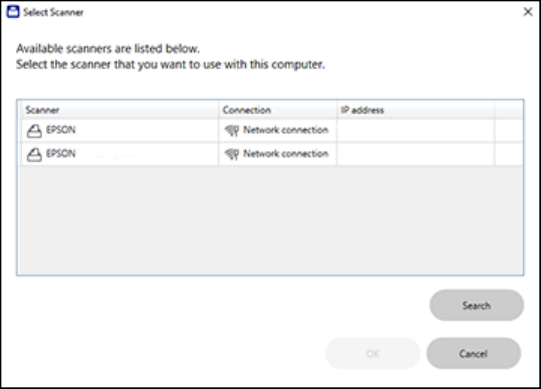
108
Software Settings Required for Special Originals
Changing the File Name Settings
Changing the Save Settings
Save Settings
Customizing Action Icons
Parent topic: Starting a Scan
Changing the Epson Product
If you are using more than one Epson product with Epson ScanSmart, you can change the product that
you are using with your computer.
Note: A product connected to your computer via USB takes priority over a product with a Wi-Fi
connection.
1. On the main screen, click Change.
You see a screen like this:
2. Select the Epson product you want to use with your computer and click OK.
Parent topic: Selecting Epson ScanSmart Settings
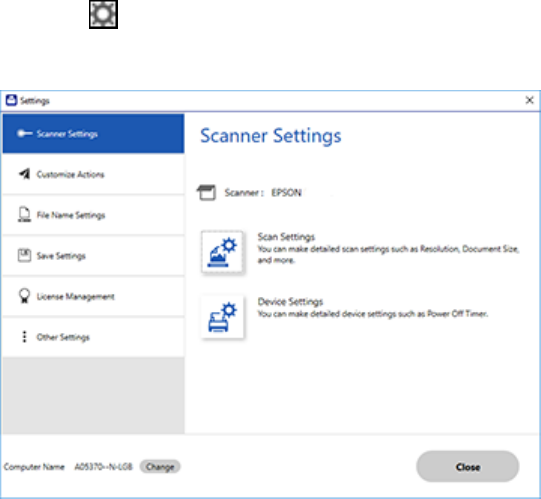
109
Changing the Scan Settings
You can change detailed scan settings such as the resolution, document size, and more.
1. Click the Settings button.
You see a screen like this:
2. On the Scanner Settings tab, click Scan Settings.

110
You see a screen like this:
3. Change the settings as necessary and click Save.
Note: Select the Automatic Feeding Mode checkbox if you want scanning to start automatically
when originals are loaded in the ADF.

111
You can adjust the image quality of the scanned images using the features on the Advanced
Settings tab. For more details on each feature, see the help on the screen displayed.
Note: Some options may not be available depending on other settings you made.
Parent topic: Selecting Epson ScanSmart Settings
Software Settings Required for Special Originals
Select the following settings according to the type of original being scanned.
Type of Original Required Settings
Carrier sheet If you select Auto Detect in the Document Size list, skewing of the
original is automatically corrected even if Correct Document Skew
is set to Off.
If you select any other size in the Document Size list, you can only
select Contents Skew as the Correct Document Skew setting.
When you select Paper and Contents Skew, only contents skew
will be corrected.
Passport carrier sheet Select Auto Detect in the Document Size list to automatically detect
and scan passports.
To save only the ID page of your passport, select Scan Settings >
Passport, select Settings in the Document Size list, then select
Save ID page only when scanning passports on the Document
Size Settings screen.
Large originals If the size of the paper size is not listed in the Document Size list,
select Auto Detect or select Customize to create a custom
document size.
Long paper If the paper size is not listed in the Document Size list, select Auto
Detect (Long Paper) or select Customize to create a custom
document size.
Plastic cards Select Plastic Card in the Document Size list, or set Detect Double
Feed to Off.

112
Type of Original Required Settings
Laminated cards To scan transparent areas around the document, select Settings in
the Document Size list to open the Document Size Settings screen,
then select Scan laminated card in the displayed window.
Note: If transparent areas around the document cannot be scanned,
select Customize in the Document Size list and create the size
manually.
Envelopes Set Detect Double Feed to Off.
Parent topic: Selecting Epson ScanSmart Settings
Changing the File Name Settings
You can change the default file naming method for your scans.
1. Click the Settings button.
You see a screen like this:
2. Click the File Name Settings tab.

113
You see a screen like this:
3. Change the settings as necessary:
• Make sure the Automatic file naming checkbox is selected if you want OCR to automatically
detect the subject and date and add them to the file name. You can enter a default file name that
will be used if OCR cannot detect the subject.
• Select the OCR language (the default language is English).
• Select the date format.
4. Click Close.
Parent topic: Selecting Epson ScanSmart Settings
Changing the Save Settings
You can change the file type options for saving your scans.
1. Click the Settings button.
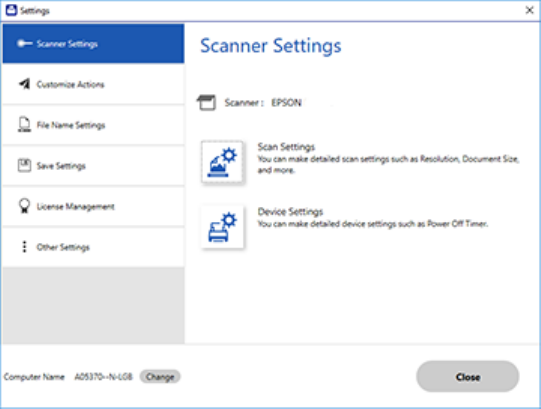
114
You see a screen like this:
2. Click the Save Settings tab.
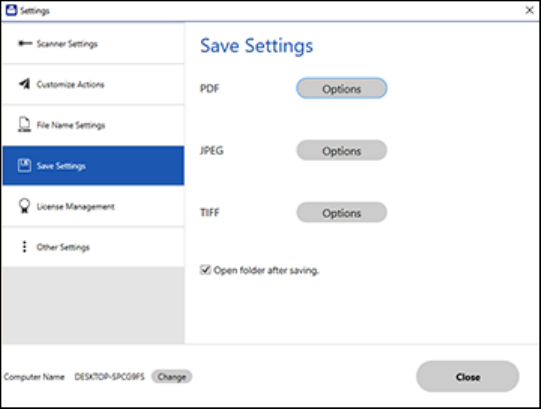
115
You see a screen like this:
3. Click Options for a file format and change the settings as necessary.
Note: If you want the folder to open after the file is saved, click the checkbox.
4. Click Close.
Parent topic: Selecting Epson ScanSmart Settings
Save Settings
You can change the settings for how scanned images are saved as PDFs or JPEGs.
PDF Options

116
Setting Options Description
General Generate PDF/A File Creates a PDF that conforms to
PDF/A-1 standards
Create file with all pages Saves all pages as one file
Compression Level Selects the compression level for color
or grayscale images
Security Open File Password Set a password to open the file
Protect Property Settings Sets a password to protect file
properties and allows for restrictions on
file editing and printing
JPEG Options
Setting Options Description
Image Quality Options — Sets a compression level by moving a
slider or entering a value. File size
increases when high resolution is
selected.
Encoding (Windows only) Standard Images load from top to bottom in a
web browser. It takes longer to load the
entire image.
Progressive Images first load completely at low
resolution and then adjust to high
resolution in a web browser
Embed ICC Profile (Windows
only)
— Allows you to add ICC profiles to the
image
TIFF Options
Setting Options Description
Byte Order Windows
Macintosh
Specifies the operating system format
in which the scanned image is saved
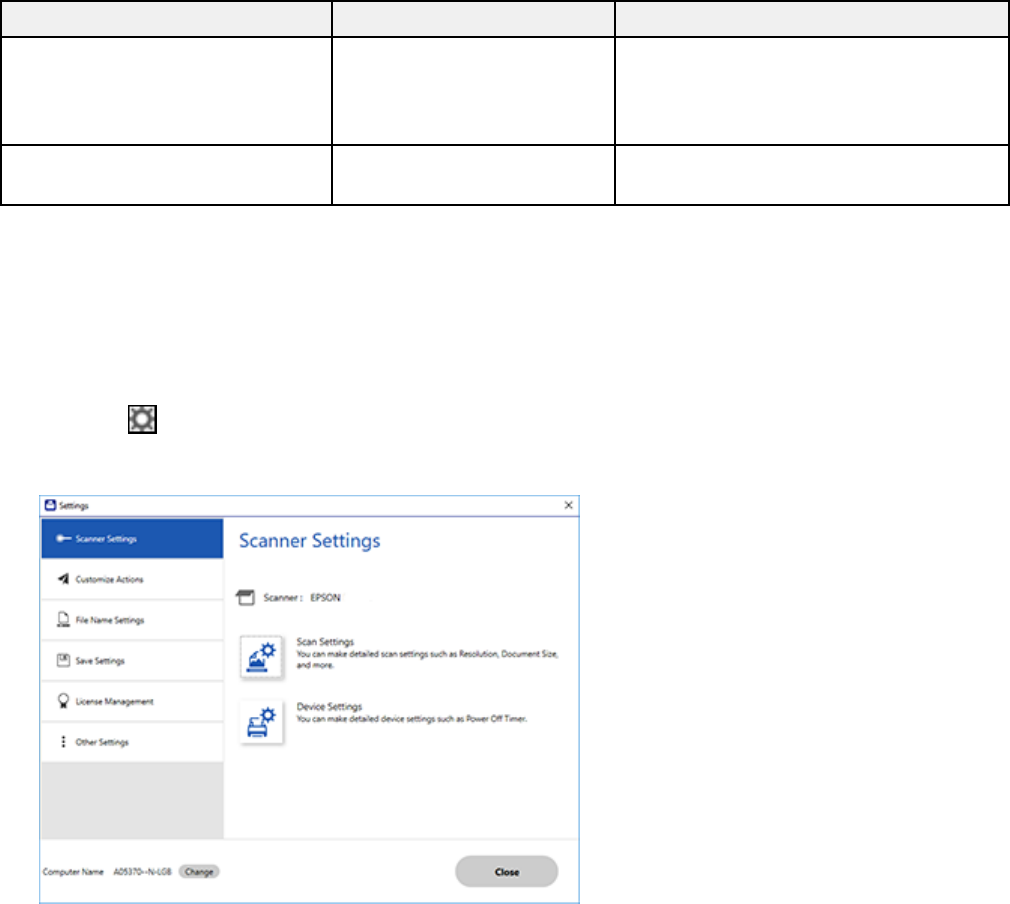
117
Setting Options Description
Compression (Windows only) — Specifies the compression format and
level for Color/Grayscale and B&W
images. File size increases with higher
quality.
Embed ICC Profile (Windows
only)
— Allows you to add ICC profiles to the
image
Parent topic: Selecting Epson ScanSmart Settings
Customizing Action Icons
You can customize how the scan action icons are displayed on the Select Action screen.
Note: You can also customize them by clicking the Customize icon on the Select Action screen.
1. Click the Settings button.
You see a screen like this:
2. Click the Customize Actions tab.

118
You see a screen like this:
3. Choose which action icons to display by selecting or deselecting each checkbox. Click the arrow
icons to move the icons up or down in the display order you want.
4. Click Close.
Parent topic: Selecting Epson ScanSmart Settings
Scanning Using Invoice/Receipt Manager
Invoice/Receipt Manager software for Epson ScanSmart is included with RR-400W models, and is
available as an upgrade for ES-C220 and ES-C320W models. See these sections to activate
Invoice/Receipt Manager software (ES-C220/ES-C320W) and start scanning invoices and receipts.
Note: Receipt Manager availability varies by model and region.
Starting a Free Trial
Hiding the Receipt Manager Trial Icons
Activating Receipt Manager
Scanning Receipts and Using Receipt Manager
Exporting Invoices or Receipts to QuickBooks Online

119
Exporting Invoices or Receipts to QuickBooks Desktop
Saving or Exporting Receipts to Quicken
Saving Receipt Data as a TurboTax File
Saving Invoice or Receipt Data as a CSV File
Scanning Invoices or Receipts as an Image File
Parent topic: Starting a Scan
Starting a Free Trial
You can start a 30-day free trial of Receipt Manager.
Note: Trial offer not available for all models in all regions.
Note: The images show Windows screens for ES-C220/ES-C320W; Mac screens and those for the RR-
400W model may be slightly different. Depending on your product model and software version, not all
options may be available.
1. Click the Manage Invoices/Receipts icon on the main Epson ScanSmart screen.
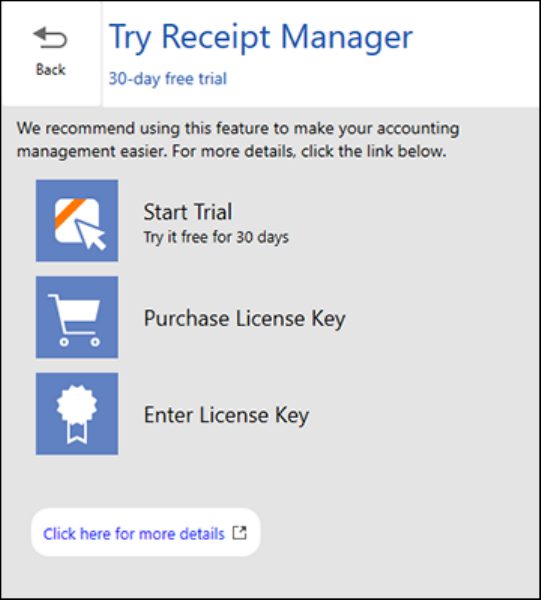
120
2. Click Start Trial.
Note: If you are ready to purchase a license key now, click Purchase License Key. The Epson
support page opens in your web browser. When you receive the license key, click Enter License
Key and enter it on the screen that appears, then click Activate. You can also click the link below for
instructions on activating Receipt Manager from the Settings menu.

121
3. Make sure the scanner and serial number listed match your product and click OK.
4. Receipt Manager opens and you can begin using its features.
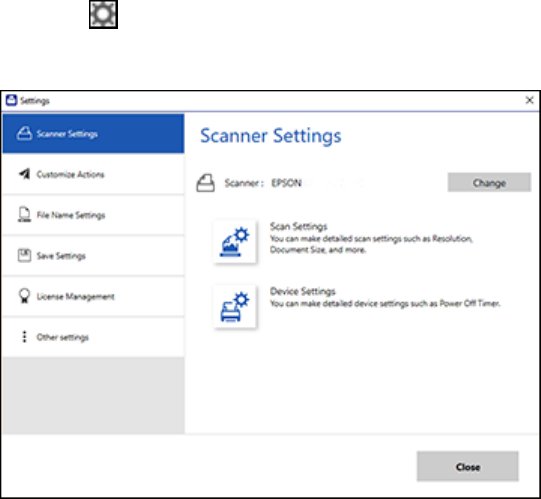
122
When the 30-day trial expires, you can purchase a license key to continue using Receipt Manager
features.
Parent topic: Scanning Using Invoice/Receipt Manager
Related tasks
Activating Receipt Manager
Hiding the Receipt Manager Trial Icons
You can hide the Receipt Manager trial icons from the Epson ScanSmart screens.
1. Click the Settings button in Epson ScanSmart.
You see a screen like this:
2. Click the Other Settings tab.
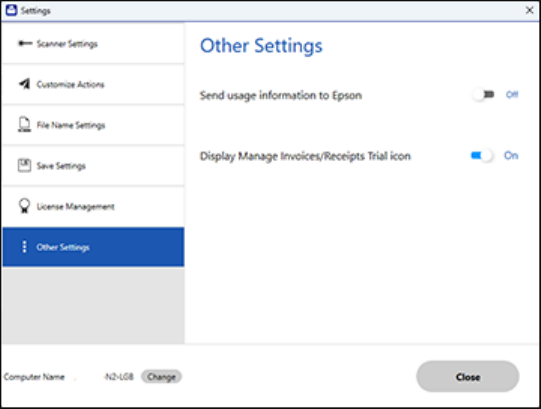
123
You see a screen like this:
3. Click the Display Manage Invoices/Receipts Trial icon toggle button to hide or display the trial
icon on the main Epson ScanSmart screen.
Note: You can also hide or display the trial icon from the Select Action screen on the Customize
Actions tab.
4. Click Close.
Parent topic: Scanning Using Invoice/Receipt Manager
Activating Receipt Manager
You can purchase a license key to activate Receipt Manager.
Note: The license key can only activate one scanner. An Internet connection is required to validate the
license key.
Note: Entering a license key is not required for all models in all regions.
1. Click the Settings button.

124
You see a screen like this:
2. Click the License Management tab.

125
You see a screen like this:
3. To purchase a new license key, click Purchase License Key.
The Epson support page opens in your web browser where you can purchase the license key. If you
already have a license key, go to step 4.
4. Make sure the scanner you want to activate the license key for is displayed at the top of the screen.
Click Change if you want to select a different scanner.
5. Click Enter License Key.
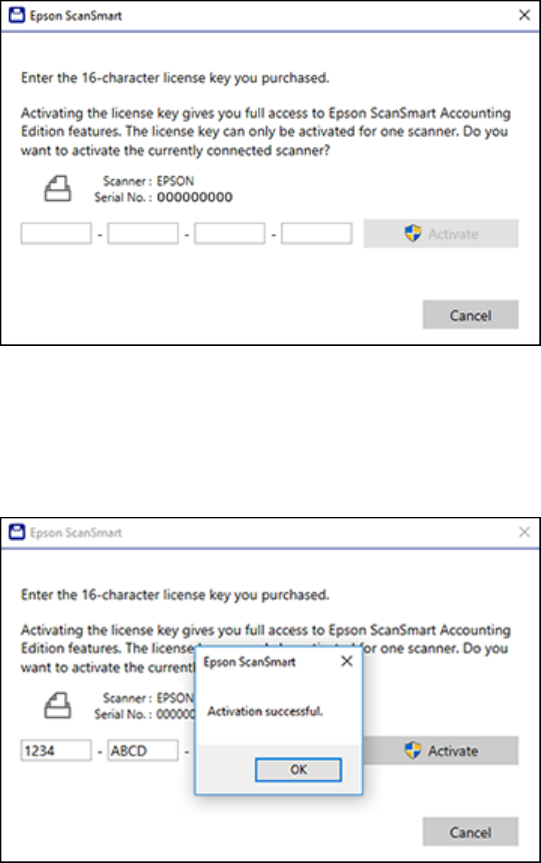
126
You see a screen like this:
6. Enter the license key you purchased and click Activate.
7. Click Yes on the next screen (Windows only).
8. When you see a message indicating that activation was successful, click OK.
The activated scanner and license key appear in the License Management List.
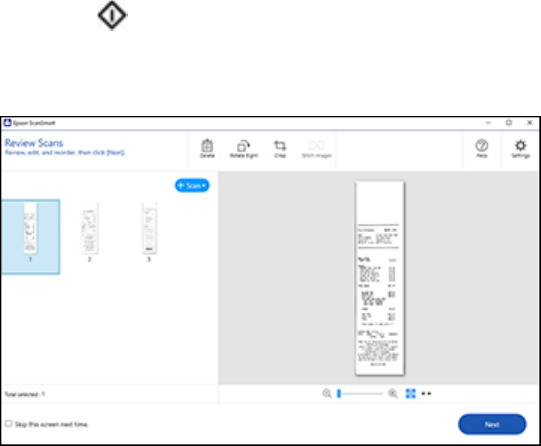
127
Parent topic: Scanning Using Invoice/Receipt Manager
Scanning Receipts and Using Receipt Manager
You can scan receipts and manage the data in Receipt Manager.
1. Load your original receipts into the scanner.
2. Press the start button.
Epson ScanSmart automatically opens on your computer and the scan job begins. The receipts feed
through the scanner. When scanning is complete, you see a screen like this:
3. You can review or reorder the scanned images as follows:
• Select + Scan to scan more receipts.
• Select Delete to delete selected scanned images.
• Select Rotate Right to rotate scanned images.
• Select Crop to crop the selected image.
• Select Stitch Images to combine two selected images into one image.
4. When you are finished reviewing the scanned images, click Next.

128
You see a screen like this:
5. Click Manage Invoices/Receipts.
You see a screen like this:
129
Note: You can also click Manage Invoices/Receipts from the main Epson ScanSmart screen to
begin scanning receipts.
Note: If you are using the trial version of Receipt Manager, you must click Continue Trial each time
you click Manage Receipts.
6. In the Edit window, review the receipt data against the scanned image and make sure it is correct.
You can also choose the following options:
• Select Scan & Add to scan more receipts.
• Select Delete to delete selected scanned images. Make sure the blue checkbox in the receipt list
is selected for the receipts you want to delete.
• Select Combine to combine receipt data. Make sure the blue checkboxes in the receipt list are
selected for the receipts you want to combine.
Note: You cannot separate receipts once they are combined. You must delete and re-scan them if
you need them to be separate.
• Select Duplicate to duplicate receipts. You can only duplicate one receipt at a time. Make sure
the receipt you want to duplicate is selected.
• Select Repeat OCR and select a language if the data fields were not populated.
Note: Some fields may need to be entered manually.
7. When you are finished reviewing the data for the first receipt, click Mark Reviewed.
The next receipt appears and you can review the data. Repeat for each receipt.
Note: Make sure the blue checkboxes in the receipt list are selected for the receipts you want to
export or save.
8. When you have finished reviewing data for all receipts, click Export and Save.

130
You see a screen like this:
Note: Locked icons indicate that the 30-day trial has expired.
9. Select an option.
The file is exported to the selected option.
Parent topic: Scanning Using Invoice/Receipt Manager
Related tasks
Activating Receipt Manager
Exporting Invoices or Receipts to QuickBooks Online
You can export invoice or receipt data to QuickBooks Online.
Note: Make sure you have a current QuickBooks account and your login information is available.
1. Make sure your invoices or receipts are scanned and reviewed. See the link at the end of this
section.
2. In the Export and Save window, click QuickBooks Online.
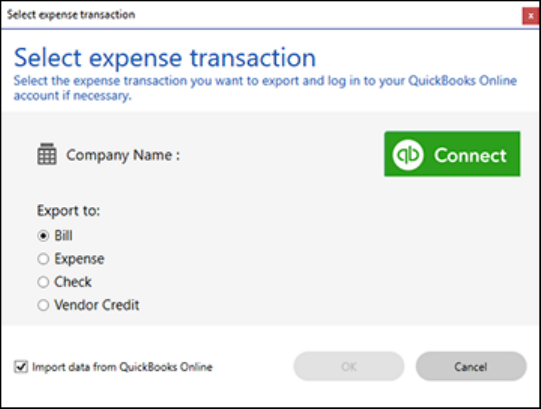
131
You see a screen like this:
3. Click Connect and enter your QuickBooks Online information.
4. Select the expense transaction you want to export the data to and click OK.
Note: If you want to import data such as vendors, categories, or payment methods from QuickBooks
Online into Invoice/Receipt Manager, select the checkbox.
The invoice or receipt data is exported to QuickBooks Online.
Parent topic: Scanning Using Invoice/Receipt Manager
Exporting Invoices or Receipts to QuickBooks Desktop
You can export invoice or receipt data to QuickBooks Desktop (Windows only).
Note: Make sure the QuickBooks Desktop software is installed and opened on your computer.
1. Make sure your invoices or receipts are scanned and reviewed. See the link at the end of this
section.
2. In the Export and Save window, click QuickBooks Desktop.

132
You see a screen like this:
3. Click Browse and select the QBW company file that you want to export the data to.
Note: The QBW company file must already be created.
4. Select the expense transaction you want to export the data to and click OK.
Note: If you want to import data such as vendors or payment methods from QuickBooks Desktop
into Invoice/Receipt Manager, select the checkbox.
The invoice or receipt data is exported to QuickBooks Desktop.
Parent topic: Scanning Using Invoice/Receipt Manager
Saving or Exporting Receipts to Quicken
You can save receipt data as a QIF file or export it for use in Quicken.
Note: Invoice data cannot be saved or exported to Quicken. Selecting an invoice to export will disable
the Quicken icon. Make sure no invoices are selected when exporting receipts to Quicken.

133
1. Make sure your receipts are scanned and reviewed. See the link at the end of this section.
2. In the Export and Save window, click Quicken File.
You see a screen like this:
3. Do one of the following:
• Select Cash transaction and click Continue to save the receipt data as a QIF file.
• Select Select the Quicken account and click Continue to export the receipt data to a QIF file
previously saved on your computer.
The scanned receipt data is saved or exported.
Parent topic: Scanning Using Invoice/Receipt Manager
Saving Receipt Data as a TurboTax File
You can save receipt data as a TurboTax file.
Note: Invoice data cannot be saved or exported in TurboTax. Selecting an invoice to export will disable
the TurboTax icon. Make sure no invoices are selected when exporting receipts to TurboTax.
1. Make sure your receipts are scanned and reviewed. See the link at the end of this section.
Note: The tax category needs to be selected for each receipt to be recognized by TurboTax.
134
2. In the Export and Save window, click TurboTax File.
3. Save the file as a TXF file to your computer.
Parent topic: Scanning Using Invoice/Receipt Manager
Saving Invoice or Receipt Data as a CSV File
You can save invoice or receipt data as a CSV file to use in a spreadsheet program such as Microsoft
Excel.
1. Make sure your invoices or receipts are scanned and reviewed. See the link at the end of this
section.
2. In the Export and Save window, click CSV File.
3. Choose the folder on your computer where you want to save the CSV file and click Save.
Note: You cannot export invoice or receipt data to existing or previously saved CSV files; a new file
name or folder location must be created with every CSV export.
Parent topic: Scanning Using Invoice/Receipt Manager
Scanning Invoices or Receipts as an Image File
You can save scanned invoices or receipts as an image file.
1. Make sure your invoices or receipts are scanned and reviewed. See the link at the end of this
section.
2. In the Export and Save window, click Image File.
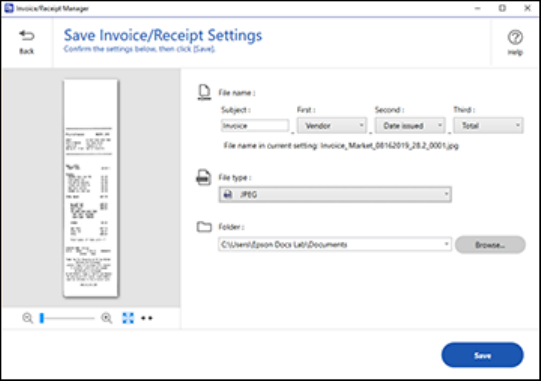
135
You see a screen like this:
3. Review the file naming fields, select the file type (JPEG or PDF), select the destination folder, and
click Save.
Note: Selecting JPEG will create a separate image file for each receipt or invoice selected. Selecting
PDF will save all selected receipts or invoices as one file. If you want to create separate PDF files,
change the PDF setting in Epson ScanSmart.
Parent topic: Scanning Using Invoice/Receipt Manager
Selecting Invoice/Receipt Manager Settings
After starting Invoice/Receipt Manager, you can export or import the database and change various
settings.
Exporting or Importing the Invoice/Receipt Database
Changing Column Settings
Changing Currency and Language Settings
Importing Categories from QuickBooks or Quicken
Parent topic: Starting a Scan

136
Exporting or Importing the Invoice/Receipt Database
You can export or import the invoice/receipt database. This is useful if you change computers.
Note: Make sure each computer has the same version of Epson ScanSmart installed.
1. Click the Settings button in Invoice/Receipt Manager.
You see a screen like this:
2. Select the Invoice/Receipt Database Backup tab.
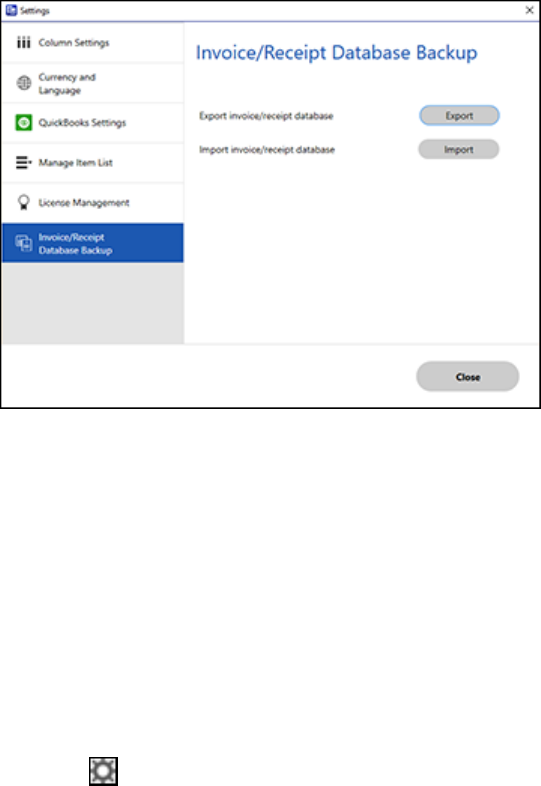
137
You see a screen like this:
3. Choose one of these options:
• Click Export to export the invoice/receipt database. A file is created that can be saved to a folder
on your computer.
• Click Import to import an invoice/receipt database. Choose the file that was created when you
exported the database. The current database is overwritten.
4. Click Close.
Parent topic: Selecting Invoice/Receipt Manager Settings
Changing Column Settings
You can choose which columns are displayed in the receipt list.
1. Click the Settings button in Invoice/Receipt Manager.

138
You see a screen like this:
2. Choose which columns to display by selecting or deselecting each checkbox. Click the arrow icons
to move the items up or down in the display order you want.
3. Click Close.
Parent topic: Selecting Invoice/Receipt Manager Settings
Changing Currency and Language Settings
You can change the currency and OCR language for data in Invoice/Receipt Manager.
1. Click the Settings button in Invoice/Receipt Manager.
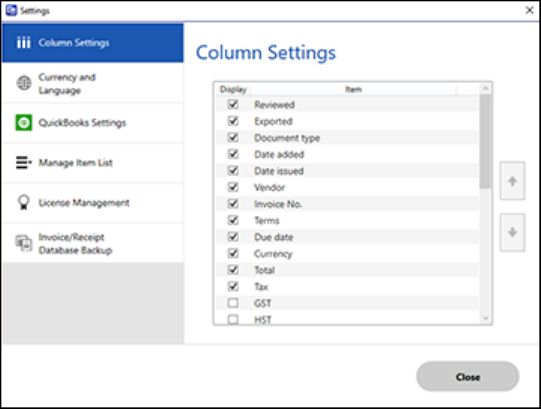
139
You see a screen like this:
2. Click the Currency and Language tab.

140
You see a screen like this:
3. Select a currency type and OCR language.
4. Click Close.
Parent topic: Selecting Invoice/Receipt Manager Settings
Importing Categories from QuickBooks or Quicken
You can import categories from QuickBooks Online, QuickBooks Desktop, or Quicken to use in
Invoice/Receipt Manager.
1. Click the Settings button in Invoice/Receipt Manager.

141
You see a screen like this:
2. Click the Manage Item List tab.
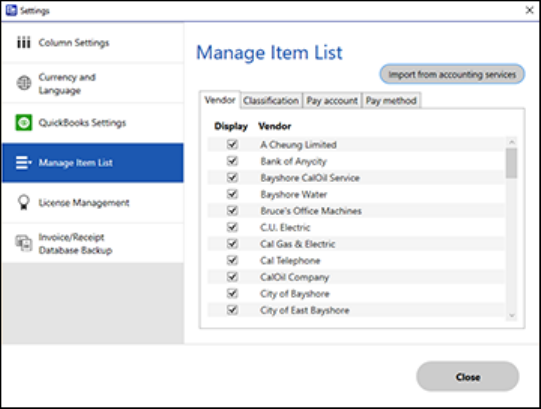
142
You see a screen like this:
3. Click Import from accounting services.
4. Select one of the import options and follow the on-screen instructions.
5. Click the checkboxes for the categories that you want to be displayed in the Invoice/Receipt
Manager Edit window and click Close.
Note: Imported items depend on the selected accounting service.
Parent topic: Selecting Invoice/Receipt Manager Settings
Starting a Scan from a Smartphone or Tablet
You can use the Epson Smart Panel app to scan from a network scanner to an iOS or Android device
over a direct Wi-Fi connection (ES-C320W/RR-400W).
Note: Epson Smart Panel does not support scanning with a carrier sheet, or scanning originals longer
than 15.5 inches (393.7 mm).
143
1. Download the Epson Smart Panel app from your device's app store or from Epson's website. See
the link below.
2. Place your original on the product for scanning.
3. Open the Epson Smart Panel app and select a scan menu on the home screen.
4. Follow the on-screen instructions to scan and save your original.
Note: If the size of your original does not appear in the list, select Auto.
Parent topic: Starting a Scan
Related tasks
Using the Epson Smart Panel Mobile App
Scan Resolution Guidelines
The resolution setting in your scanning software, measured in dpi (dots per inch), controls the amount of
detail captured in your scans. Increasing the resolution raises the amount of detail captured but comes
with the following disadvantages:
• Larger file sizes
• It takes longer to scan your originals, send/receive your scans by email or fax, and to print your scans
• The image may become too large to fit on your display or print on paper
If you plan to enlarge a scanned image so you can print it at a larger size, you may need to increase the
resolution from the default resolution set by the software. Follow these guidelines to determine the
resolution setting you need:
• You will scan the image at its original size but enlarge it later in an image-editing program.
Increase the resolution setting in your scanning software. Increase the resolution by the same amount
you will increase the image size to retain a high image quality. For example, if the resolution is 300 dpi
(dots per inch) and you will double the image size later, change the resolution setting to 600 dpi.
• You will scan the image at 100% or smaller size.
Select the resolution setting based on how you will use the scanned image:
• Email/view on a computer screen/post on the web: 96 to 200 dpi
• Print/fax/convert to editable text (OCR)/create searchable PDF: 200 to 300 dpi
Parent topic: Starting a Scan
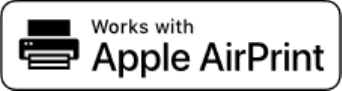
144
Using Mopria Scan
You can use Mopria Scan to scan from your Android phone or tablet (Android v4.4 or later) to your
Epson product or any Mopria-certified product from other manufacturers. You can download the Mopria
Scan app from Google Play (ES-C320W/RR-400W).
Note: For details and support on Mopria Scan, click here. Some Amazon Fire tablets also use Mopria
Scan.
1. Connect your Epson product to your wireless network. See the link at the end of this section.
2. On your Android device, download the Mopria Scan app from Google Play.
3. Connect your Android device to the same wireless network as your product.
4. Now you are ready to scan. From an Android application such as Chrome or Gmail, tap Attach,
Open, or Add, and then tap Scan using Mopria. Select your Epson product, select your scan
settings, and tap Scan. Tap Done to send the scan to your app.
Parent topic: Starting a Scan
Related concepts
Connecting to an Existing Wi-Fi Network
Scanning with AirPrint
AirPrint enables instant scanning from a Mac without the need to install drivers or download software.
Note: You can only scan using AirPrint on a macOS system. The iOS operating system does not support
scanning with AirPrint.
1. Load your originals.
2. Connect the product to the same network that your Mac is connected to, or connect the product to
your Mac with a USB cable.
3. On the System Preferences screen on your Mac, click Printers & Scanners.
4. Select your scanner from the list, then click Open Scanner.

146
Cleaning and Transporting Your Product
See these sections if you need to clean or transport your product.
Cleaning Your Product
Cleaning Inside Your Product
Replacing the Rollers
Transporting Your Product
Cleaning Your Product
To keep your product working at its best, you should clean it several times a year.
Caution: Do not use a hard brush, alcohol, or paint thinner to clean the product or you may damage it.
Do not use oil or other lubricants inside the product or let water get inside it. Do not open the product's
outer case.
1. Turn off the scanner and unplug the AC adapter.
2. Disconnect any connected cables.
3. Clean the outer case with a soft, dry cloth. Do not use liquid or chemical cleansers.
Note: If the outer case still requires additional cleaning, use a slightly damp cloth to wipe the outer
case. Then wipe the case with a soft, dry cloth.
Parent topic: Cleaning and Transporting Your Product
Cleaning Inside Your Product
Clean your product regularly to make sure that no dust builds up on the glass scanning surfaces. Dust
can cause spots or lines in your scanned images. Clean the inside of the product every 5,000 scans. You
can check the latest number of scans and set cleaning time notifications and alerts in the Epson Scan 2
Utility. By default, a notification is sent after every 5,000 scans.
Caution: Do not use a hard brush, alcohol, or paint thinner to clean the product or you may damage it.
Do not use oil or other lubricants inside the product or let water get inside it. Do not open the product's
outer case.
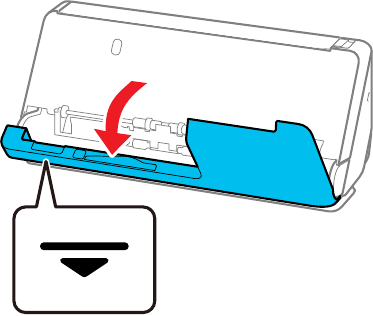
147
Caution: Be careful not to get your hands or hair caught in the gears or rollers when cleaning the inside
the scanner. Otherwise, injury could occur.
Note: Clean inside your product while it is turned on.
1. Open the vertical path cover.
Note: When opening the vertical path cover, hold the area indicated to avoid touching the antistatic
brush. If the brush becomes bent it cannot eliminate static electricity, and this may cause the output
originals to stick to each other.

148
2. Wipe the rollers and plastic rollers with a soft, lint-free cloth dampened with a small amount of
cleaner or water.
Note: Do not spray liquid directly into the scanner. Be careful not to touch the antistatic brush when
wiping the rollers. If the brush becomes bent it cannot eliminate static electricity, and this may cause
the output originals to stick to each other.
3. Open the input tray, and pull the lever to open the scanner cover.

149
4. Wipe the 8 rollers shown with a soft, lint-free cloth dampened with a small amount of cleaner or
water.
Note: Do not spray liquid directly into the scanner.
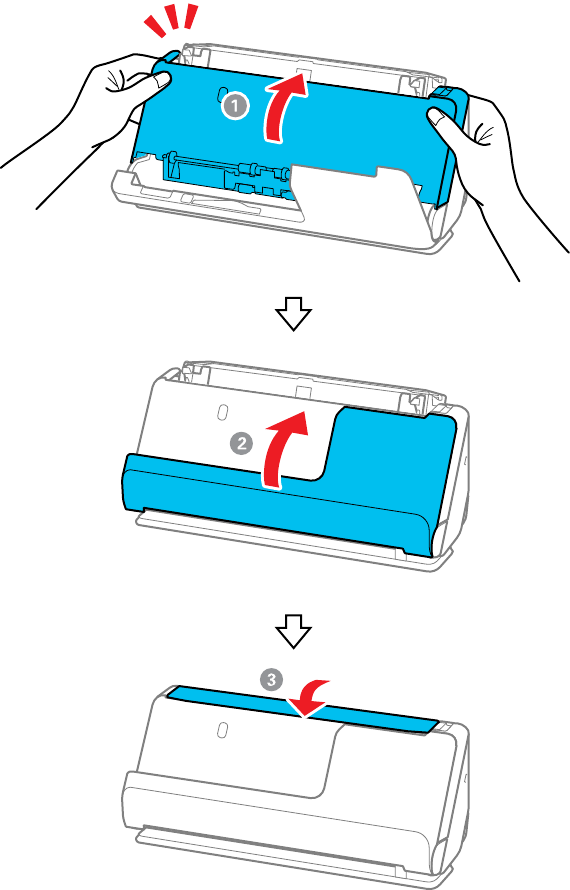
150
5. Close the scanner cover with both hands. Then, close the vertical path cover and then the input tray,
in that order.
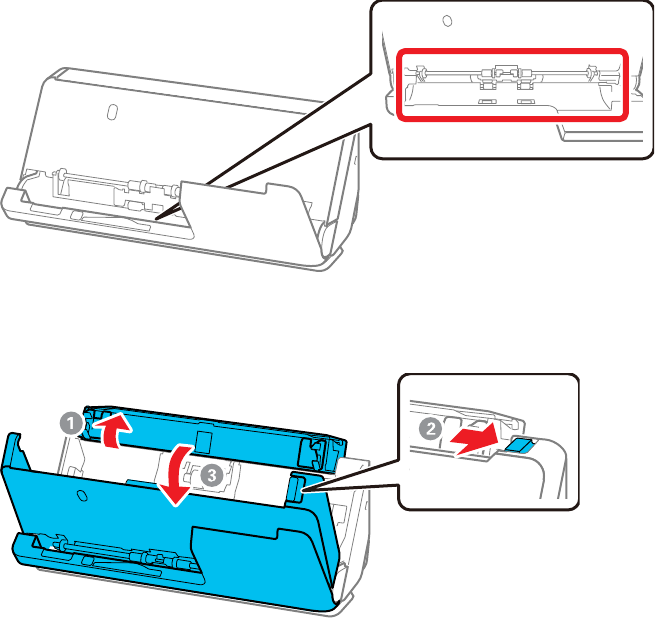
151
After closing the cover, wait for approximately four seconds before proceeding to the next step.
6. Repeat steps 1 to 5 four times. The internal rollers rotate approximately one-quarter of a turn each
time the cover is closed. Repeat this step until the entire roller is clean.
Note: If paper dust adheres to the inside of the vertical path cover, wipe it off with a soft, lint-free
cloth.
7. Open the input tray, and pull the lever to open the scanner cover.
8. Use a genuine Epson cleaning kit or a soft, lint-free cloth to wipe off any dust or dirt on the glass
scanning surfaces and the rollers inside the scanner cover. If the glass surface is stained with
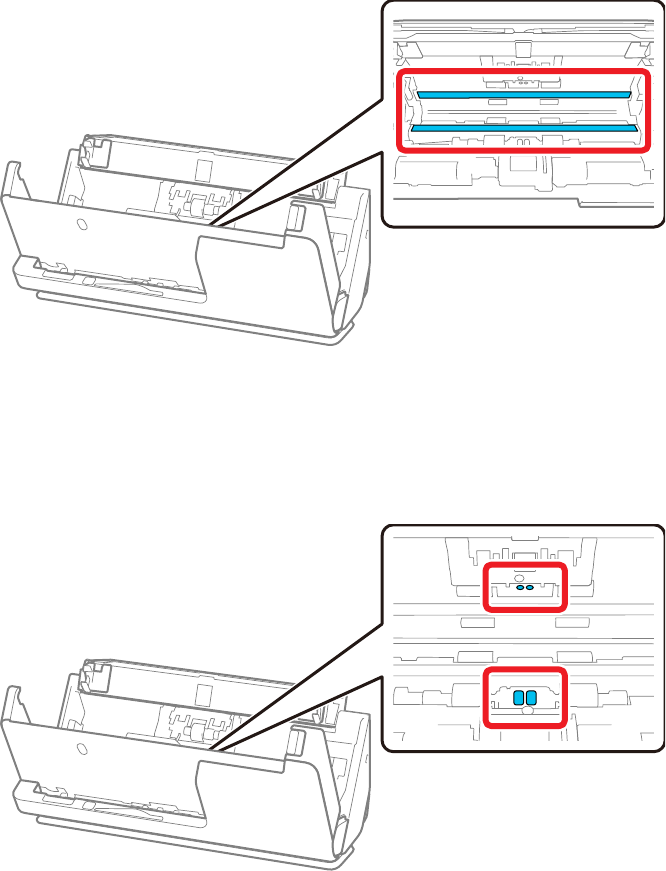
152
grease or some other hard-to-remove material, use a genuine Epson cleaning kit with a small
amount of cleaner on the cleaning cloth to remove the stains. Wipe off all remaining liquid.
Caution: Do not use brushes or hard tools to clean the scanner glass. Any scratches on the glass
may affect the scan quality. Do not spray cleaner directly on the scanning surfaces. Be careful not to
place too much force on the glass.
9. Use a cotton swab to wipe off any dust or dirt on the sensors shown here.

153
Caution: Do not use liquid or glass cleaner on the cotton swab.
Note: The ultrasonic sensors do not normally require maintenance. However, if multiple feed errors
occur frequently, it is possible that dust that has accumulated around the ultrasonic sensors is being
mistakenly detected as a multiple feed error. If this is the case, carefully wipe away any dust with a
cotton swab. If you have a blower, such as one used to clean cameras, use it to remove the dust.
Do not spray cleaner directly onto the ultrasonic sensor. Also, be careful not to insert the cotton
swab too far into the sensor and make sure no cotton fibers are left behind.
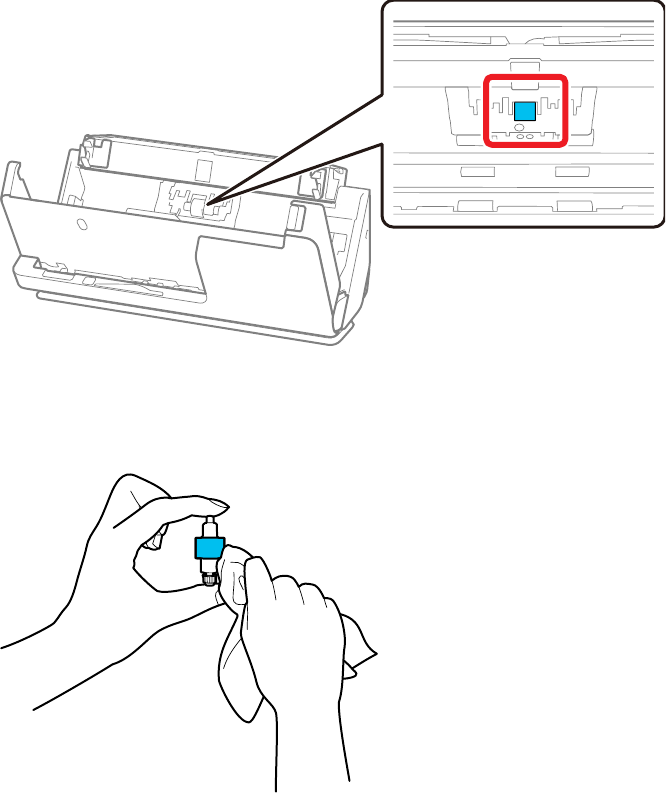
154
10. Open the cover and remove the separation roller.
11. Wipe off any dust or dirt on the separation roller using a genuine Epson cleaning kit or a soft, moist
cloth.
Caution: Use only a genuine Epson cleaning kit or soft, moist cloth to clean the roller; using a dry
cloth may damage the surface of the roller. Do not spray cleaners directly inside the product; always
spray cleaners on a cleaning cloth to slightly dampen the cloth. Wipe off any excess cleaner with a
dry, lint-free cloth.

155
12. Replace the separation roller.
13. Open the cover, then remove the pickup roller.
14. Wipe off any dust or dirt on the pickup roller using a genuine Epson cleaning kit or a soft, moist cloth.
Caution: Use only a genuine Epson cleaning kit or soft, moist cloth to clean the roller; using a dry
cloth may damage the surface of the roller.
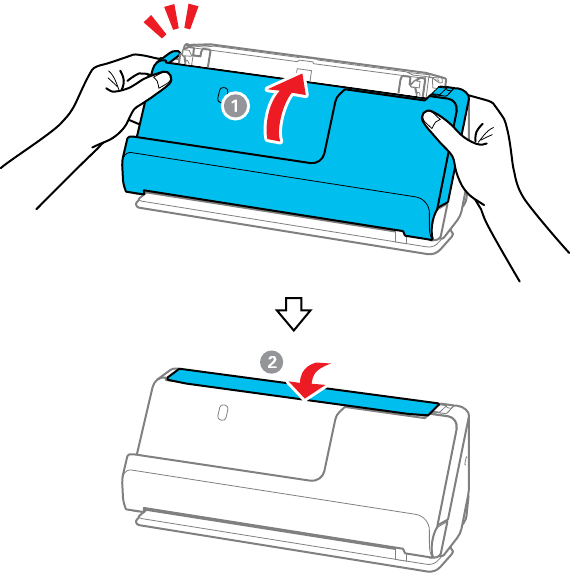
156
15. Replace the pickup roller.
16. Close the scanner cover with both hands. Then, close the input tray.
17. Reset the number of scans after cleaning.
Resetting the Number of Scans After Cleaning
Parent topic: Cleaning and Transporting Your Product
Related references
Optional Accessories and Replacement Parts
Related tasks
Replacing the Rollers
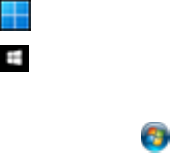
157
Resetting the Number of Scans After Cleaning
Reset the number of scans using the Epson Scan2 Utility after regular cleaning.
1. Make sure the scanner is turned on and connected to your computer.
2. Do one of the following to open the Epson Scan 2 Utility:
• Windows 11: Click , then search for Epson Scan 2 Utility and select it.
• Windows 10: Click and select EPSON > Epson Scan 2 Utility.
• Windows 8.x: Navigate to the Apps screen and select EPSON > Epson Scan 2 Utility.
• Windows (other versions): Click or Start > All Programs or Programs > EPSON > Epson
Scan 2 > Epson Scan 2 Utility.
• Mac: Open the Applications folder, click Epson Software, and click Epson Scan 2 Utility.
3. Click the Maintenance tab.
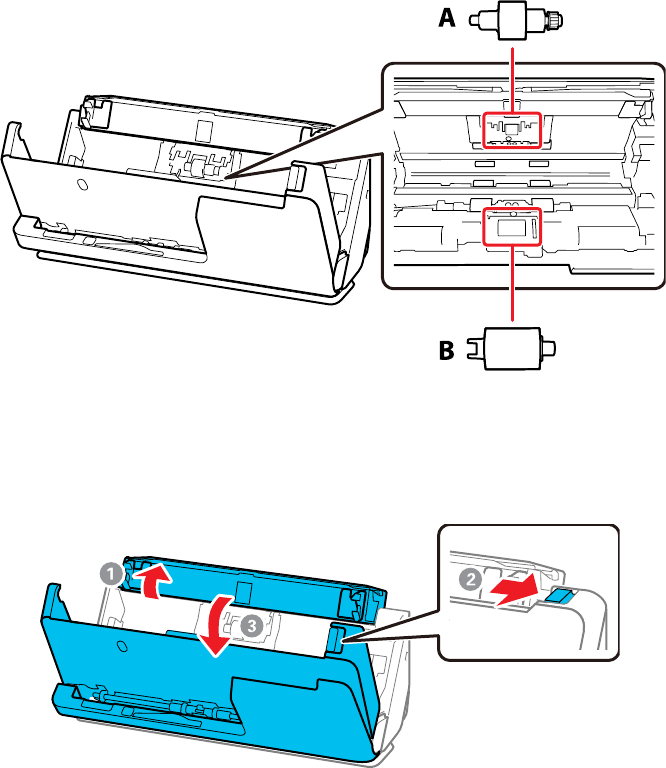
159
Replacing the Rollers
Replace the roller assembly kit (A: separation roller, B: pickup roller) when the number of scans exceeds
the life cycle of the rollers. Check the roller counter to see when you need to replace the rollers.
Note: Replace the rollers while the scanner is turned on.
1. Open the input tray, and pull the lever to the right to open the scanner cover.
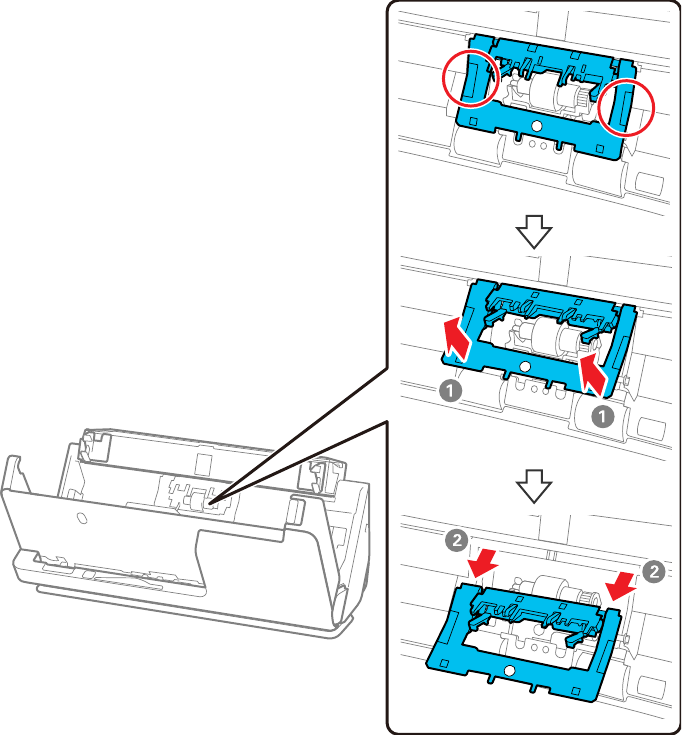
160
2. Press down on the separation roller cover latch and pull up the cover to remove it.

161
3. Lift up the separation roller and slide it to the left to remove it.
Note: Do not use force to pull out the separation roller; doing so may damage the inside of the
product.
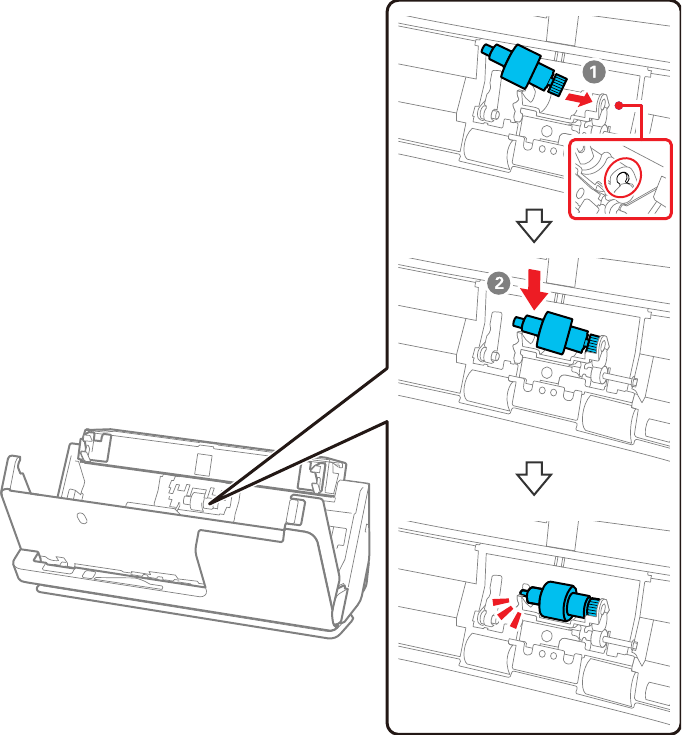
162
4. To install a new separation roller, insert the end of the roller into the hole on the right side and lower
the other end of the roller into place.

163
5. Attach the separation roller cover as shown. Insert the axis on the upper side of the cover into the
grooves, and then close the cover firmly.
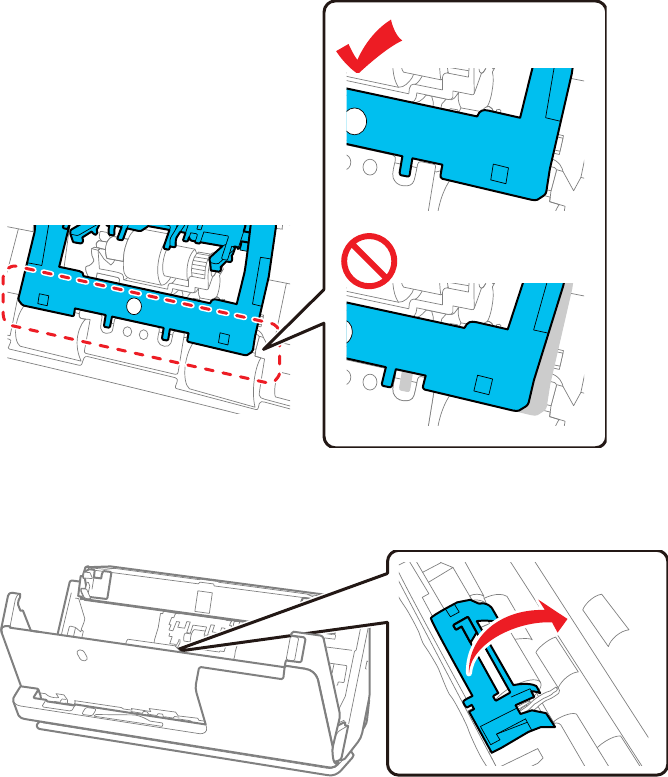
164
Note: If you are not able to close the cover, the roller is not installed correctly. Remove the roller and
reinstall it, then try to close the cover again.
6. Open the cover of the pickup roller.

165
7. Slide the pickup roller to the right and lift up to remove it.

166
8. To install the new pickup roller, align the notches on the roller unit and slide it to the left. Lower the
pickup roller, and then slide it to the back. Make sure the notches are aligned.
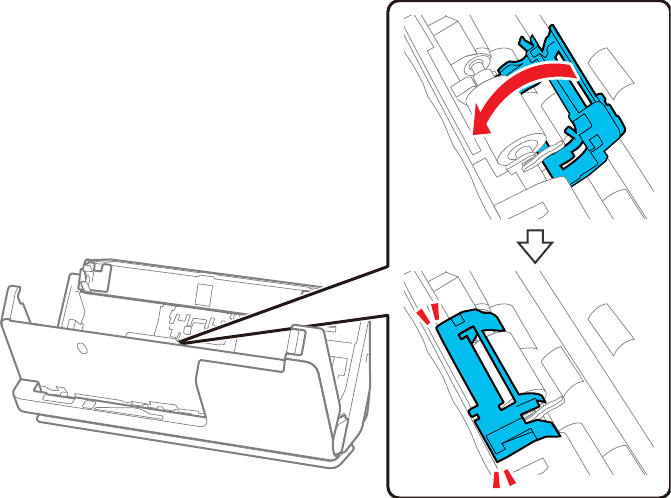
167
9. Align the bottom edge of the pickup roller cover into the notches as shown and press it down until it
clicks into place.
Note: If you are not able to close the cover, the pickup roller is not installed correctly. Remove the
roller unit and reinstall it, then try to close the cover again.

168
10. Close the scanner cover with both hands, then close the input tray.
11. Reset the roller counter.
Note: Make sure to dispose of the pickup roller and the separation roller following the rules and
regulations of your local authority. Do not disassemble them.
Resetting the Roller Counter
Parent topic: Cleaning and Transporting Your Product
Related references
Optional Accessories and Replacement Parts
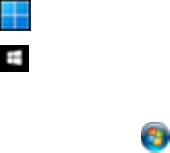
169
Resetting the Roller Counter
When you replace the scanner rollers, reset the scanner roller counter so you know when you may need
to replace the rollers again.
1. Make sure the scanner is turned on and connected to your computer.
2. Do one of the following to open the Epson Scan 2 Utility:
• Windows 11: Click , then search for Epson Scan 2 Utility and select it.
• Windows 10: Click and select EPSON > Epson Scan 2 Utility.
• Windows 8.x: Navigate to the Apps screen and select EPSON > Epson Scan 2 Utility.
• Windows (other versions): Click or Start > All Programs or Programs > EPSON > Epson
Scan 2 > Epson Scan 2 Utility.
• Mac: Open the Applications folder, click Epson Software, and click Epson Scan 2 Utility.
3. Click the Counter tab.
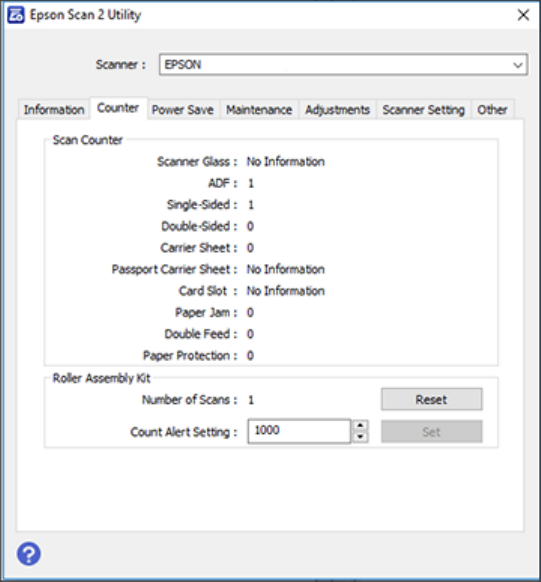
170
You see a screen like this:
4. Click Reset under Roller Assembly Kit.
The Number of Scans field changes to 0 (zero).
5. Close the Epson Scan 2 Utility.
Parent topic: Replacing the Rollers
Transporting Your Product
If you need to ship your product, transport it a long distance, or store it for an extended period, prepare it
for transportation as described here.
1. Turn off the product and unplug the AC adapter.
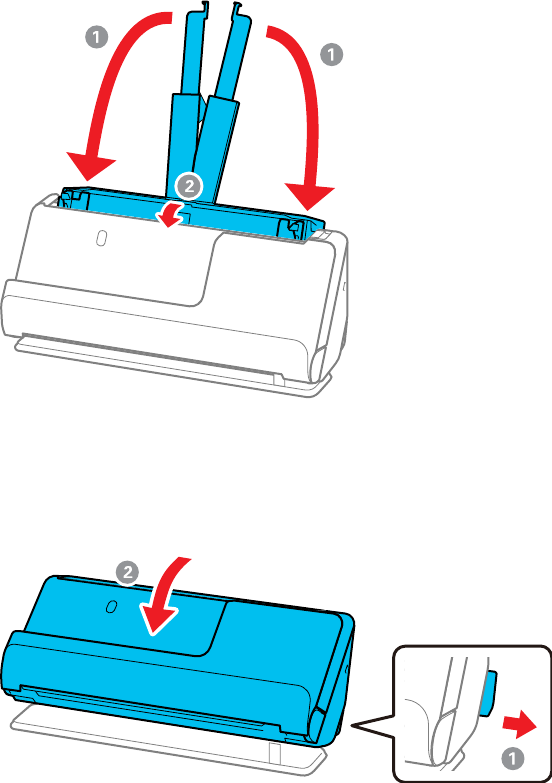
171
2. Disconnect any connected cables.
3. Close the input tray extension and the input tray.
Note: Make sure the output tray paper support is securely closed.
4. Pull the position selector on the back of the product to the right, and tilt the scanner forward into the
vertical path position.
5. Place the product in its original packing materials, if possible, or use equivalent materials with
cushioning around the product.

173
Administering Your Product (ES-C320W/RR-400W)
Follow the instructions in these sections to configure your product's administrator settings using the Web
Config software.
Note: Before you can configure system administration settings, you must connect the product to a
network.
Accessing the Web Config Utility
Restricting Features Available for Users
Configuring Product Settings
Importing and Exporting Product Settings
Using Your Product on a Secure Network
Related topics
Wi-Fi Networking
Accessing the Web Config Utility
You can select your product's network settings and confirm its operating status using a web browser.
You do this by accessing your product's built-in Web Config utility from a computer or other device that is
connected to the same network as your product.
Note: You can also access the Web Config utility from the product information area in the Epson Smart
Panel app.
1. Determine your product's IP address.
2. Launch an internet browser on a computer that is using the same network as your product.
3. Type your product's IP address into the address bar and press Enter.
4. If you see a warning about the self-signed certificate, ignore the warning and continue to the product
IP address. See your browser help for details.
5. In the upper right corner of the screen, click Log in and enter the Administrator password using the
following default values:
• User name: none (blank)
174
• Password: If there is a "Password" label attached to the back of your product, enter the 8-digit
number shown on the label. If there is no "Password" label, enter the serial number shown on the
label attached to your product.
6. Click OK.
You see the available Web Config utility options.
Parent topic: Administering Your Product (ES-C320W/RR-400W)
Related tasks
Determining the Product's IP Address
Checking Status Information
Restricting Features Available for Users
Follow the instructions in these sections to restrict users from using certain product features and create
an administrator password to lock the restrictions using the Web Config software.
Changing the Administrator Password in Web Config
Locking the Buttons on the Control Panel using Web Config
Disabling the External Interface
Disabling Network Scanning
Disabling WSD Scan
Parent topic: Administering Your Product (ES-C320W/RR-400W)
Changing the Administrator Password in Web Config
You can set an administrator password using your product's control panel, Web Config, or EpsonNet
Config. You use the same administrator password in all cases.
Note: If you forget your administrator password, contact Epson for support.
1. Access Web Config and select the Product Security tab.
2. Select Change Administrator Password.
3. Enter a user name, if necessary.
4. Do one of the following:
• If you have set an administrator password before, enter the current password, then enter and
confirm the new password in the fields provided.

175
• If you have not set an administrator password before, enter a new password and confirm it in the
fields provided.
Note: Be sure to remember the administrator password you set. If you forget your password, you
will not be able to reset it and you will need to contact Epson.
5. Click OK.
Note: To restore the administrator password to the default value, select Restore Default Settings on
the Change Administrator Password screen.
Parent topic: Restricting Features Available for Users
Related tasks
Accessing the Web Config Utility
Locking the Buttons on the Control Panel using Web Config
You can lock the Wi-Fi connect and Wi-Fi buttons so that network settings cannot be changed
from the control panel.
1. Access Web Config and select the Device Management tab.
2. Select Control Panel.
3. Select ON for the Panel Lock setting.
4. Click OK to save your setting.
Parent topic: Restricting Features Available for Users
Disabling the External Interface
You can restrict the ability to connect from a computer using a USB connection or accessing a
connected USB device.
Note: Depending on your product features, not all of the options listed below may be available.
1. Access Web Config and select the Product Security tab.
2. Select External Interface.
3. Select the interface you want to disable and do one of the following:
• Select Disable to prevent a connection
176
• Select Enable to allow a connection
4. Click OK to save your setting.
Parent topic: Restricting Features Available for Users
Related tasks
Accessing the Web Config Utility
Disabling Network Scanning
You can make the following settings in Web Config to disable network scanning using Epson Scan 2
from your computer.
1. Access Web Config and select the Scan tab.
2. Select Network Scan.
3. Under Epson Scan 2, deselect the Enable scanning check box.
4. Click Next.
5. Click OK to confirm your setting.
Parent topic: Restricting Features Available for Users
Related tasks
Accessing the Web Config Utility
Disabling WSD Scan
If you do not want your computer to configure the scanner as a WSD scanning device, follow the steps
below to disable the WSD settings.
1. Access Web Config and select the Network Security tab.
2. Select Protocol.
3. Under WSD Settings, deselect the Enable WSD check box.
4. Click Next.
5. Click OK to confirm your setting.
Parent topic: Restricting Features Available for Users
Related tasks
Accessing the Web Config Utility
177
Configuring Product Settings
Follow the instructions in these sections to configure your product's control panel settings using the Web
Config software.
Checking Status Information
Configuring Email Notification
Managing the Network Connection
Updating Firmware Using Web Config
Parent topic: Administering Your Product (ES-C320W/RR-400W)
Checking Status Information
You can check information about the scanner using Web Config.
Note: Depending on the features of your product, not all of the options below may be available. Some
options are not available unless you are logged in to Web Config.
1. Access Web Config and log in using the administrator name and password.
2. Select the Status tab and choose one of the following options:
• Select Product Status to view product information.
• Select Network Status to view network information such as the IP address and network
connection status.
• Select Usage Status to view information about the number of scans and historical information
about the product.
• Select Hardware Status to view information about the product functions.
Parent topic: Configuring Product Settings
Configuring Email Notification
You can configure email notifications using Web Config so you can receive alerts by email when certain
events occur on the product. You can register up to 5 email addresses and select the events for which
you want to be notified.
1. Access Web Config and select the Device Management tab.
2. Select Email Notification.

178
You see a window like this:
3. Select the subject contents from the two drop-down menus.
4. Enter email addresses in the Address fields as necessary, and select a language for each.
5. Select the checkboxes to indicate the events for which you want each address to receive email
notifications.
6. Click OK.
Parent topic: Configuring Product Settings
Related tasks
Accessing the Web Config Utility
Managing the Network Connection
You can check or update the network information for your product using the Web Config interface.
1. Access Web Config and select the Network tab.
2. Select Basic.
3. Check or update the settings as necessary.
4. Select Next to see a summary of the network settings.
179
5. Select OK to accept the changes.
Note: The network connection will be temporarily interrupted to enable the new settings.
Parent topic: Configuring Product Settings
Related tasks
Accessing the Web Config Utility
Updating Firmware Using Web Config
If your product is connected to the Internet, you can update the product firmware using Web Config.
Note: Make sure the product is not in use before starting the update.
You can also update the firmware using Epson Device Admin. See the Epson Device Admin help for
more details.
1. Access Web Config and select the Device Management tab.
2. Select Firmware Update.
3. Click Start to check for the latest firmware.
4. If there is a firmware update, click Start to begin the update.
Note: Do not turn off the computer or the scanner while updating.
Parent topic: Configuring Product Settings
Related tasks
Accessing the Web Config Utility
Importing and Exporting Product Settings
Follow the instructions in these sections to import and export your product's settings using the Web
Config software.
Exporting Settings Using Web Config
Importing Settings Using Web Config
Parent topic: Administering Your Product (ES-C320W/RR-400W)
180
Exporting Settings Using Web Config
You can export your product's settings and optionally encrypt the settings file with a password.
1. Access Web Config and select the Device Management tab.
2. Under Export and Import Setting Value, select Export.
3. Select the settings you want to export.
Note: If you select a parent category, the child categories are also selected. By default, items that
are unique on the network, such as IP address, cannot be selected. If you want to export these
items, select Enable to select the individual settings of device. It is recommended that you
export only unique items when replacing a product on the network, otherwise you may encounter
conflicts on the network.
4. Enter and confirm an encryption password, if desired.
Note: You will need the password to import the file. Leave this blank if you do not want to encrypt the
file.
5. Click Export and save the file.
Parent topic: Importing and Exporting Product Settings
Related tasks
Accessing the Web Config Utility
Changing the Administrator Password in Web Config
Importing Settings Using Web Config
You can import the product settings file that was previously exported. If encryption was used when the
settings were exported, obtain the necessary password before you import.
Note: When importing values that include individual information such as a scanner name or IP address,
make sure the same IP address does not exist on the same network.
1. Access Web Config and select the Device Management tab.
2. Under Export and Import Setting Value, select Import.
3. Click Browse and select the exported settings file.
4. If necessary, enter the decryption password.
181
5. Click Next.
6. Select the settings to import and click Next.
7. Click OK.
The selected settings are imported to the product.
Parent topic: Importing and Exporting Product Settings
Related tasks
Accessing the Web Config Utility
Using Your Product on a Secure Network
Follow the instructions in these sections to configure security features for your product on the network
using the Web Config software.
Configuring Protocols and Services in Web Config
Protocol Settings
Using a Digital Certificate
Configuring SSL/TLS Communication
Configuring IPsec/IP Filtering
Connecting the Product to an IEEE 802.1X Network
Using Epson Device Admin Configuration Software
Parent topic: Administering Your Product (ES-C320W/RR-400W)
Configuring Protocols and Services in Web Config
You can enable or disable protocols using Web Config.
1. Access Web Config and select the Network Security tab.
2. Select Protocol.
3. Select or deselect the checkbox next to the service name to enable or disable a protocol.
4. Configure any other available protocol settings.
5. Click Next.
6. Click OK.
After the protocols restart, the changes are applied.
Parent topic: Using Your Product on a Secure Network

182
Related tasks
Accessing the Web Config Utility
Protocol Settings
Protocols
Name Description
Bonjour Bonjour is used to search for devices and AirPrint
SLP SLP is used for push-scanning and network searching in
EpsonNet Config
WSD Add WSD devices, or print and scan from the WSD port
LLTD Displays the product on the Windows network map
LLMNR Use name resolution without NetBIOS even if you cannot use
DNS
SNMPv1/v2c Remotely set up and monitor your product
SNMPv3 Remotely set up and monitor your product with the SNMPv3
protocol
Bonjour Settings
Setting Options/Description
Use Bonjour Search for or use devices through Bonjour
Bonjour Name Displays the Bonjour name
Bonjour Service Name Displays the Bonjour service name
Location Displays the Bonjour location name
Wide-Area Bonjour Enables the Wide-Area Bonjour protocol; register all products
on the DNS server to locate them over the segment

183
SLP Settings
Setting Options/Description
Enable SLP Enable the SLP function to use the Push Scan function and
network searching in EpsonNet Config
WSD Settings
Setting Options/Description
Enable WSD Enable adding devices using WSD, and printing and scanning
from the WSD port
Scanning Timeout (sec) Enter the communication timeout value for WSD scanning
between 3 and 3,600 seconds
Device Name Displays the WSD device name
Location Displays the WSD location name
LLTD Settings
Setting Options/Description
Enable LLTD Enable LLTD to display the product in the Windows network
map
Device Name Displays the LLTD device name
LLMNR Settings
Setting Options/Description
Enable LLMNR Enable LLMNR to use name resolution without NetBIOS, even
if you cannot use DNS
SNMPv1/v2c Settings
Setting Options/Description
Enable SNMPv1/v2c Enable SNMPv1/v2c for products that support SNMPv3
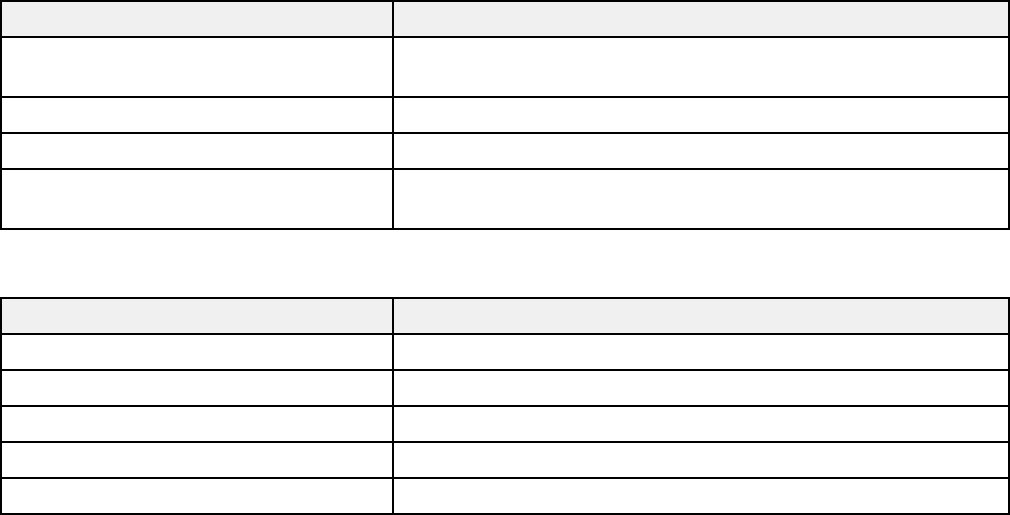
184
Setting Options/Description
Access Authority Set the access authority when SNMPv1/v2c is enabled to
Read Only or Read/Write
Community Name (Read Only) Enter 0 to 32 ASCII characters
Community Name (Read/Write) Enter 0 to 32 ASCII characters
Allow access from Epson tools Allow information to be written from Epson tools such as
Epson Device Admin
SNMPv3 Settings
Setting Options/Description
Enable SNMPv3 Enable SNMPv3 for products that support SNMPv3
User Name Enter 1 to 32 characters
Authentication Settings Select an algorithm and set a password for authentication
Encryption Settings Select an algorithm and set a password for encryption
Context Name Enter 1 to 32 characters in Unicode (UTF-8)
Parent topic: Using Your Product on a Secure Network
Using a Digital Certificate
Follow the instructions in these sections to configure and use digital certificates using Web Config.
About Digital Certification
Obtaining and Importing a CA-signed Certificate
CSR Setup Settings
CSR Import Settings
Deleting a CA-signed Certificate
Updating a Self-signed Certificate
Importing a CA Certificate
Deleting a CA Certificate
Parent topic: Using Your Product on a Secure Network
185
About Digital Certification
You can configure the following digital certificates for your network using Web Config:
CA-signed Certificate
You can ensure secure communications using a CA-signed certificate for each security feature. The
certificates must be signed by and obtained from a CA (Certificate Authority).
CA Certificate
A CA certificate indicates that a third party has verified the identity of a server. You need to obtain a
CA certificate for server authentication from a CA that issues it.
Self-signed Certificate
A self-signed certificate is issued and signed by the product itself. You can use the certificate for only
SSL/TLS communication, however security is unreliable and you may see a security alert in the
browser during use.
Parent topic: Using a Digital Certificate
Obtaining and Importing a CA-signed Certificate
You can obtain a CA-signed certificate by creating a CSR (Certificate Signing Request) using Web
Config and submitting it to a certificate authority. The CSR created in Web Config is in PEM/DER format.
You can import one CSR created from Web Config at a time.
1. Access Web Config and select the Network Security tab.
2. Select one of the following network security options and corresponding certificates:
• SSL/TLS and select Certificate
• IPsec/IP Filtering and select Client Certificate
• IEEE802.1X and select Client Certificate
3. In the CSR section, select Generate.
4. Select the CSR setting options you want to use.
5. Click OK.
You see a completion message.
6. Select the Network Security tab and select your network security option and corresponding
certificate again.
7. In the CSR section, click the Download option that matches the format specified by your certificate
authority to download the CSR.
Caution: Do not generate another CSR or you may not be able to import a CA-signed certificate.

186
8. Submit the CSR to the certificate authority following the format guidelines provided by that authority.
9. Save the issued CA-signed certificate to a computer connected to the product.
Before proceeding, make sure the time and date settings are correct on your product.
10. In the CA Certificate section, click Import.
11. Select the format of the certificate as the Server Certificate setting.
12. Select the certificate import settings as necessary for the format and the source from which you
obtained it.
13. Click OK.
You see a confirmation message.
14. Click Confirm to verify the certificate information.
Parent topic: Using a Digital Certificate
Related references
CSR Setup Settings
CSR Import Settings
Related tasks
Accessing the Web Config Utility
CSR Setup Settings
You can select these settings when setting up a CSR in Web Config.
Note: The available key length and abbreviations vary by certificate authority, so follow the rules of that
authority when entering information in the CSR.
Setting Options/Description
Key Length Select a key length for the CSR

187
Setting Options/Description
Common Name Enter a name or static IP address from 1 to 128
characters long.
The first element is stored to the common name,
and other elements are stored to the alias field of
the certificate subject. For example:
Scanner's IP address: 192.0.2.123, Scanner
name: EPSONA1B2C3
Common Name:
EPSONA1B2C3,EPSONA1B2C3.local,192.0.2.12
3
Organization, Organizational Unit, Locality,
State/Province
Enter information in each field as necessary, from
0 to 64 characters long in ASCII; separate any
multiple names with commas
Country Enter a two-digit country code number as specified
by the ISO-3166 standard
Sender's Email Address Enter the sender's email address for the mail
server setting
Parent topic: Using a Digital Certificate
CSR Import Settings
You can configure these settings when importing a CSR in Web Config.
Note: The import setting requirements vary by certificate format and how you obtained the certificate.
Certificate format Setting descriptions
PEM/DER format obtained from Web Config Private Key: Do not configure because the
product contains a private key
Password: Do not configure
CA Certificate 1/CA Certificate 2: Optional

188
Certificate format Setting descriptions
PEM/DER format obtained from a computer Private Key: Configure a private key
Password: Do not configure
CA Certificate 1/CA Certificate 2: Optional
PKCS#12 format obtained from a computer Private Key: Do not configure
Password: Optional
CA Certificate 1/CA Certificate 2: Do not
configure
CA-signed Certificate Import Settings
Setting Description
Server Certificate or Client Certificate Select the certificate format.
For an SSL/TLS connection, the Server Certificate
is displayed.
For an IPsec/IP Filtering, IEEE802.1x, or S/MIME
connection, the Client Certificate is displayed.
Note: Depending on your product, not all
connection types may be available.
Private Key If you obtain a certificate of the PEM/DER format
by using a CSR created from a computer, specify a
private key file that matches the certificate.
Password If the file format is Certificate with Private Key
(PKCS#12), enter the password for encrypting the
private key that is set when you obtain the
certificate.
CA Certificate 1 If your certificate’s format is Certificate
(PEM/DER), import a certificate from a certificate
authority that issues a CA-signed Certificate to be
used as the server certificate. Specify a file if
necessary.

189
Setting Description
CA Certificate 2 If your certificate’s format is Certificate
(PEM/DER), import a certificate from the same
certificate authority that issued CA Certificate 1.
Specify a file if necessary.
Parent topic: Using a Digital Certificate
Deleting a CA-signed Certificate
You can delete an imported CA-signed certificate with Web Config when the certificate expires or if you
have no more need for an encrypted connection.
Note: If you obtained a CA-signed certificate from Web Config, you cannot import a deleted certificate;
you must obtain and import a new certificate.
1. Access Web Config and select the Network Security tab.
2. Select one of the following network security options and corresponding certificate:
• SSL/TLS and select Certificate
• IPsec/IP Filtering and select Client Certificate
• IEEE802.1X and select Client Certificate
3. Click Delete.
You see a completion message.
4. Click OK.
Parent topic: Using a Digital Certificate
Related tasks
Accessing the Web Config Utility
Updating a Self-signed Certificate
If your product supports the HTTPS server feature, you can update a self-signed certificate using Web
Config.
1. Access Web Config and select Network Security, select SSL/TLS, and select Certificate.
2. Click Update.
3. Enter an identifier for your product from 1 to 128 characters long in the Common Name field.
190
4. Select a validity period for the certificate as the Certificate Validity (year) setting.
5. Click Next.
You see a completion message.
6. Click OK.
7. Click Confirm to verify the certificate information.
Parent topic: Using a Digital Certificate
Related tasks
Accessing the Web Config Utility
Importing a CA Certificate
You can import a CA certificate using Web Config.
1. Access Web Config and select Network Security.
2. Select CA Certificate.
3. Select Import.
4. Select the CA certificate you want to import.
5. Click OK.
When you see the CA Certificate page and the imported certificate is displayed, the import is finished.
Parent topic: Using a Digital Certificate
Related tasks
Accessing the Web Config Utility
Deleting a CA Certificate
You can delete an imported CA certificate with Web Config when the certificate expires or if you have no
more need for an encrypted connection.
1. Access Web Config and select Network Security.
2. Select CA Certificate.
3. Locate the certificate you want to remove and click the Delete button next to it.
4. Click OK to confirm the deletion.
5. Click Reboot Network, and then check that the deleted CA Certificate is not listed on the updated
screen.
Parent topic: Using a Digital Certificate
191
Related tasks
Accessing the Web Config Utility
Configuring SSL/TLS Communication
Follow the instructions in these sections to configure SSL/TLS communication using Web Config.
Configuring SSL/TLS Settings
Configuring a Server Certificate for the Product
Parent topic: Using Your Product on a Secure Network
Configuring SSL/TLS Settings
If your product supports HTTPS, you can configure SSL/TLS to encrypt communications with your
product.
1. Access Web Config and select the Network Security tab.
2. Select SSL/TLS > Basic.
3. Select one of the options for the Encryption Strength setting.
4. Select Enable or Disable for the Redirect HTTP to HTTPS setting as necessary.
5. Click Next.
You see a confirmation message.
6. Click OK.
Parent topic: Configuring SSL/TLS Communication
Related tasks
Accessing the Web Config Utility
Configuring a Server Certificate for the Product
You can configure a server certificate for your product.
1. Access Web Config and select the Network Security tab.
2. Under SSL/TLS, select Certificate.
3. Select one of the following options:
• CA-signed Certificate: Select Import if you have obtained a CA-signed certificate. Choose the
file to import and click OK.
• Self-signed Certificate: Select Update if you have not obtained a CA (Certificate Authority)-
signed certificate and want the product to generate a self-signed certificate.
192
4. Click Next.
You see a confirmation message.
5. Click OK.
Parent topic: Configuring SSL/TLS Communication
Related tasks
Accessing the Web Config Utility
Configuring IPsec/IP Filtering
Follow the instructions in these sections to configure IPsec/IP traffic filtering using Web Config.
About IPsec/IP Filtering
Configuring the Default IPsec/IP Filtering Policy
Configuring the Group IPsec/IP Filtering Policies
IPsec/IP Filtering Policy Settings
IPsec/IP Filtering Configuration Examples
Configuring an IPsec/IP Filtering Certificate
Parent topic: Using Your Product on a Secure Network
About IPsec/IP Filtering
You can filter traffic to the product over the network based on IP address, service, and port by
configuring a default policy that applies to every user or group connecting to the product. For control of
individual users or user groups, you can configure group policies.
Note: IPsec is supported only by computers running Windows Vista or later, or Windows Server 2008 or
later.
Parent topic: Configuring IPsec/IP Filtering
Configuring the Default IPsec/IP Filtering Policy
You can configure the default policy for IPsec/IP traffic filtering using Web Config.
1. Access Web Config and select the Network Security tab.
2. Under IPsec/IP Filtering, select Basic.
3. Select Enable to enable IPsec/IP filtering.
4. Select the filtering options you want to use for the default policy.

193
5. Click Next.
You see a confirmation message.
6. Click OK.
Parent topic: Configuring IPsec/IP Filtering
Related tasks
Accessing the Web Config Utility
Configuring the Group IPsec/IP Filtering Policies
You can configure group policies for IPsec/IP traffic filtering using Web Config.
1. Access Web Config and select the Network Security tab.
2. Under IPsec/IP Filtering, select Basic.
3. Click a tab number for the policy number you want to configure.
4. Select the Enable this Group Policy checkbox.
5. Select the filtering options you want to use for this group policy.
6. Click Next.
You see a confirmation message.
7. Click OK.
8. If you want to configure additional group policies, click the next tab number and repeat the
configuration steps as necessary.
Parent topic: Configuring IPsec/IP Filtering
Related tasks
Accessing the Web Config Utility
IPsec/IP Filtering Policy Settings
Default Policy Settings
Setting Options/Description
Access Control Permit Access to permit IP packets to pass through
Refuse Access to prevent IP packets from passing
through
IPsec to permit IPsec packets to pass through

194
Setting Options/Description
IKE Version Select the version of the Internet Key Exchange (IKE)
protocol (IKEv1 or IKEv2) that matches your network
environment
Authentication Method Select an authentication method, or select Certificate if
you have imported a CA-signed certificate
Pre-Shared Key If necessary, enter a pre-shared key between 1 and 127
characters long
Confirm Pre-Shared Key Confirm the pre-shared key you entered
ID Type If you selected IKEv2 as the IKE Version setting, select
the ID type from the list.
ID If you selected IKEv2 as the IKE Version setting, enter
the necessary ID information
Encapsulation If you selected IPsec as the Access Control option,
select one of these encapsulation modes:
Transport Mode: if you are using the product on the
same LAN; IP packets of layer 4 or later are encrypted
Tunnel Mode: if you are using the product on an Internet-
capable network, such as IPsec-VPN; the header and
data of IP packets are encrypted
Remote Gateway(Tunnel Mode) If you selected Tunnel Mode as the Encapsulation
option, enter a gateway address between 1 and 39
characters long
Security Protocol If you selected IPsec as the Access Control option,
select one of these security protocols:
ESP: to ensure the integrity of authentication and data,
and encrypt data
AH: to ensure the integrity of authentication and data; if
data encryption is prohibited, you can use IPsec
Algorithm Settings Select the encryption algorithm settings for the security
protocol you selected
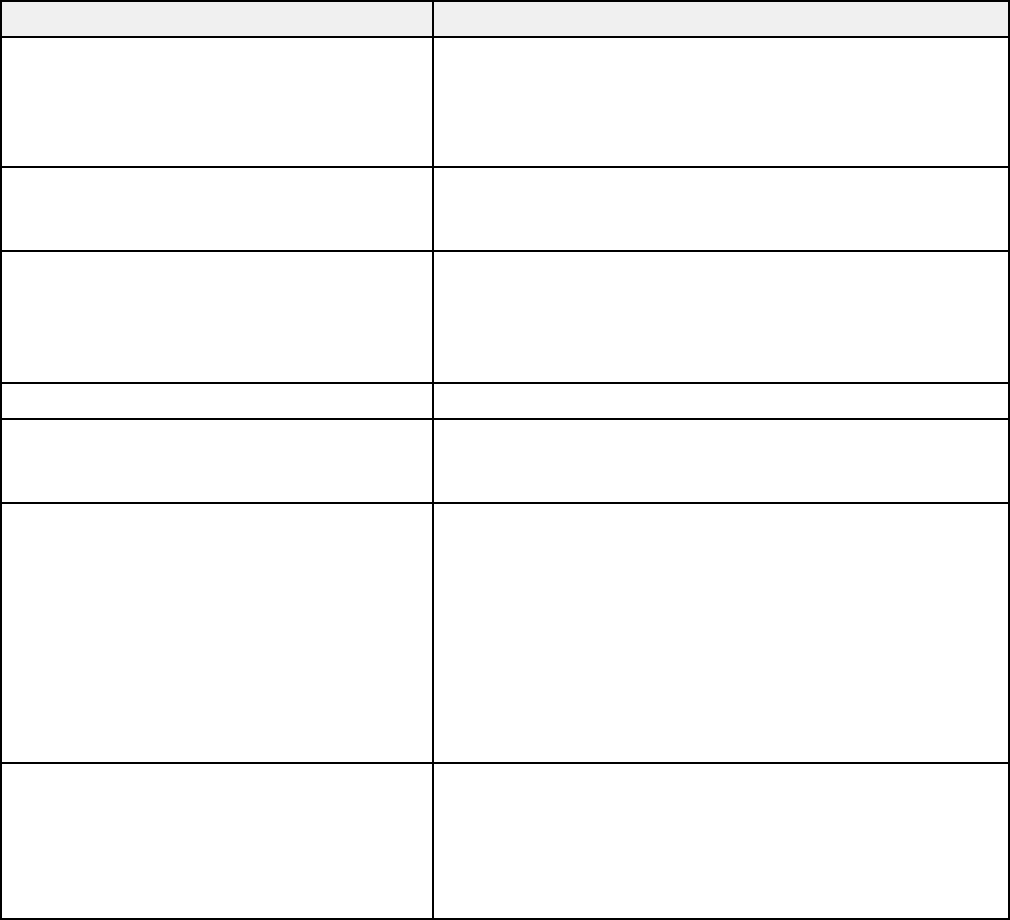
195
Group Policy Settings
Setting Options/Description
Access Control Permit Access to permit IP packets to pass through
Refuse Access to prevent IP packets from passing
through
IPsec to permit IPsec packets to pass through
Local Address(Scanner) Select an IPv4 or IPv6 address that matches your network
environment; if the IP address is assigned automatically,
select Use auto-obtained IPv4 address
Remote Address(Host) Enter the device's IP address (between 0 and 43
characters long) to control access, or leave blank to
control all addresses; if the IP address is assigned
automatically, such as by DHCP, the connection may be
unavailable, so configure a static address instead
Method of Choosing Port Select the method you want to used for specifying ports
Service Name If you selected Service Name as the Method of
Choosing Port option, select a service name option here;
see the next table for more information
Transport Protocol If you selected Port Number as the Method of Choosing
Port option, select one of these encapsulation modes:
Any Protocol
TCP
UDP
ICMPv4
See the Group Policy Guidelines table for more
information.
Local Port If you selected Port Number as the Method of Choosing
Port option, and TCP or UDP for the Transport Protocol
option, enter the port numbers that control receiving
packets (up to 10 ports), separated by commas, for
example 25,80,143,5220; leave this setting blank to
control all ports; see the next table for more information
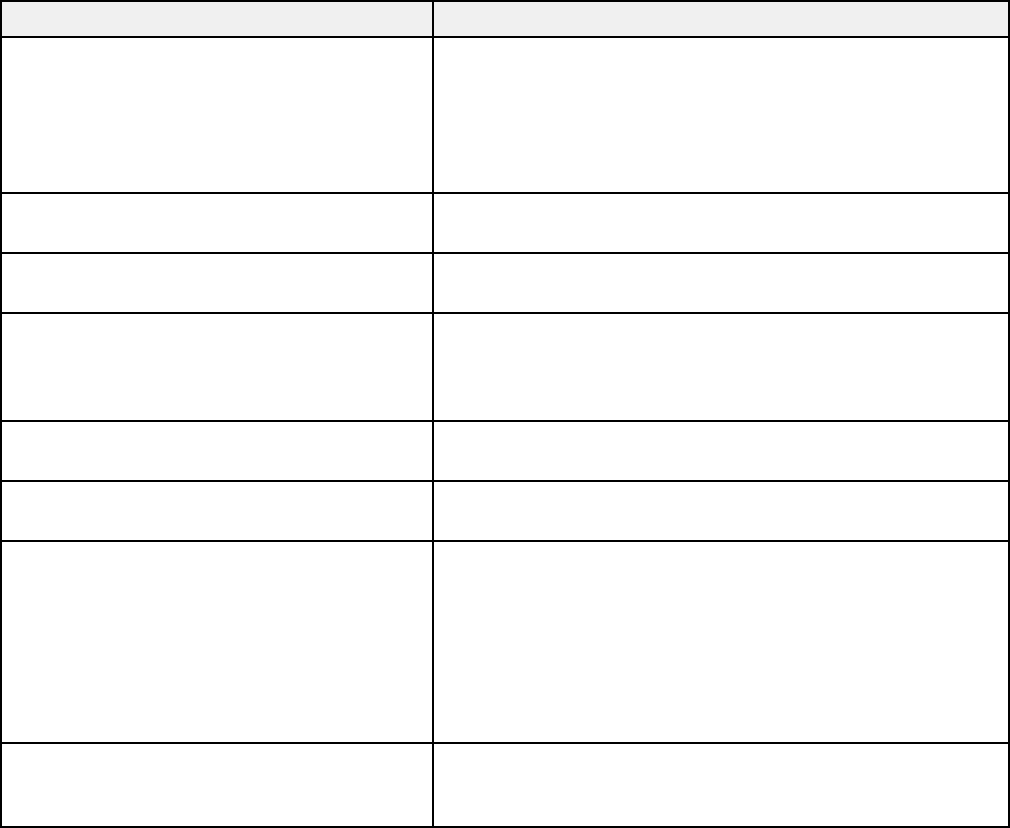
196
Setting Options/Description
Remote Port If you selected Port Number as the Method of Choosing
Port option, and TCP or UDP for the Transport Protocol
option, enter the port numbers that control sending
packets (up to 10 ports), separated by commas, for
example 25,80,143,5220; leave this setting blank to
control all ports; see the next table for more information
IKE Version Select IKEv1 or IKEv2 depending on the device that the
product is connected to
Authentication Method If you selected IPsec as the Access Control option,
select an authentication method here
Pre-Shared Key If you selected Pre-Shared Key as the Authentication
Method option, enter a pre-shared key between 1 and
127 characters long here and in the Confirm Pre-Shared
Key field
ID Type If you selected IKEv2 as the IKE Version setting, select
the ID type from the list
ID If you selected IKEv2 as the IKE Version setting, enter
the necessary ID information
Encapsulation If you selected IPsec as the Access Control option,
select one of these encapsulation modes:
Transport Mode: if you are using the product on the
same LAN; IP packets of layer 4 or later are encrypted
Tunnel Mode: if you are using the product on an Internet-
capable network, such as IPsec-VPN; the header and
data of IP packets are encrypted
Remote Gateway(Tunnel Mode) If you selected Tunnel Mode as the Encapsulation
option, enter a gateway address between 1 and 39
characters long

197
Setting Options/Description
Security Protocol If you selected IPsec as the Access Control option,
select one of these security protocols:
ESP: to ensure the integrity of authentication and data,
and encrypt data
AH: to ensure the integrity of authentication and data; if
data encryption is prohibited, you can use IPsec
Algorithm Settings Select the encryption algorithm settings for the security
protocol you selected
Combinations of Local Address (Scanner) and Remote Address (Host) on Group Policy
Setting of Local Address (Scanner)
Setting of Remote
Address (Host)
IPv4 IPv6
2
Any addresses
3
IPv4
1
Yes — Yes
IPv6
1, 2
— Yes Yes
Blank Yes Yes Yes
1
If you selected IPsec as the Access Control option, you cannot specify a prefix length
2
If you selected IPsec as the Access Control option, you can select a link-local address (fe80::), but the
group policy will be disabled.
3
You cannot use IPv6 link-local addresses.
Group Policy Guidelines
Service name Protocol type Local/Remote port
number
Controls these operations
Any — — All services
ENPC UDP 3289/Any port Searching for a product from
applications such as Epson Device
Admin and the scanner driver
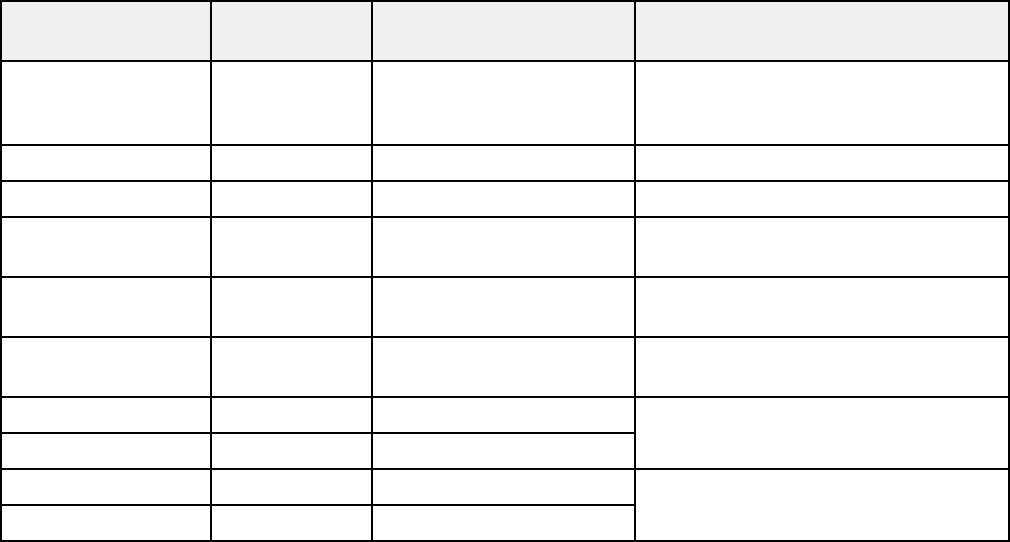
198
Service name Protocol type Local/Remote port
number
Controls these operations
SNMP UDP 161/Any port Acquiring and configuring MIB from
applications such as Epson Device
Admin and the scanner driver
WSD TCP Any port/5357 Controlling WSD
WS-Discovery UDP 3702/Any port Searching for a product from WSD
Network Scan TCP 1865/Any port Forwarding scan data from Epson
ScanSmart
Network Push Scan TCP Any port/2968 Acquiring job information on push
scanning from Epson ScanSmart
Network Push Scan
Discovery
UDP 2968/Any port Searching for a computer from
scanner
HTTP (Local) TCP 80/Any port Forwarding Web Config and WSD
data to a HTTP or HTTPS server
HTTPS (Local) TCP 443/Any port
HTTP (Remote) TCP Any port/80 Firmware update and root certificate
update on a HTTP or HTTPS client
HTTPS (Remote) TCP Any port/443
Parent topic: Configuring IPsec/IP Filtering
IPsec/IP Filtering Configuration Examples
You can configure IPsec and IP filtering in a variety of ways, as shown in the examples here.
Receiving IPsec Packets Only
Use this example only for configuring a default policy.
• IPsec/IP Filtering: Enable
• Access Control: IPsec
• Authentication Method: Pre-Shared Key
• Pre-Shared Key: Enter a key up to 127 characters long
Receiving Scanning Data and Scanner Settings
Use this example to allow communication of printing data and printer settings from specified services.
199
Default policy:
• IPsec/IP Filtering: Enable
• Access Control: Refuse Access
Group policy:
• Enable this Group Policy: Select
• Access Control: Permit Access
• Remote Address(Host): Client IP address
• Method of Choosing Port: Service Name
• Service Name: Select ENPC, SNMP, HTTP (Local), HTTPS (Local), and Network Scan
Receiving Access from a Specified IP Address only
In these examples, the client will be able to access and configure the product in any policy configuration.
Default policy:
• IPsec/IP Filtering: Enable
• Access Control: Refuse Access
Group policy:
• Enable this Group Policy: Select
• Access Control: Permit Access
• Remote Address (Host): Administrator's client IP address
Note: Regardless of policy configuration, the client will be able to access and configure the scanner.
Parent topic: Configuring IPsec/IP Filtering
Configuring an IPsec/IP Filtering Certificate
You can configure a certificate for IPsec/IP traffic filtering using Web Config.
1. Access Web Config and select the Network Security tab.
2. Under IPsec/IP Filtering, select Client Certificate.
3. Click Import to add a new client certificate and enter any necessary settings.
4. Click OK.
Parent topic: Configuring IPsec/IP Filtering

200
Related tasks
Accessing the Web Config Utility
Connecting the Product to an IEEE 802.1X Network
Follow the instructions in these sections to connect the product to an IEEE 802.1X network using Web
Config.
Configuring an IEEE 802.1X Network
IEEE 802.1X Network Settings
Configuring a Certificate for an IEEE 802.1X Network
Parent topic: Using Your Product on a Secure Network
Configuring an IEEE 802.1X Network
If your product supports IEEE 802.1X, you can use it on a network with authentication provided by a
RADIUS server with a hub as an authenticator using Web Config.
1. Access Web Config and select the Network Security tab.
2. Under IEEE802.1X, select Basic.
3. Select the IEEE 802.1X setting options you want to use. To use the product on a Wi-Fi network, click
Wi-Fi Setup and select or enter an SSID.
4. Click Next.
You see a confirmation message.
5. Click OK.
Parent topic: Connecting the Product to an IEEE 802.1X Network
Related tasks
Accessing the Web Config Utility
IEEE 802.1X Network Settings
You can configure these IEEE 802.1X network settings in Web Config.
Setting Options/Description
IEEE802.1X (Wi-Fi) Displays the IEEE802.1X (Wi-Fi) connection status
Connection Method Displays the current network connection method

201
Setting Options/Description
EAP Type Select one of these authentication methods for connections
between the product and a RADIUS server:
EAP-TLS or PEAP-TLS: You must obtain and import a CA-
signed certificate
PEAP/MSCHAPv2 or EAP-TTLS: You must configure a
password
User ID Enter an ID between 1 and 128 ASCII characters for
authentication on a RADIUS server
Password Enter a password between 1 and 128 ASCII characters for
authentication of the product. If you are using Windows as a
RADIUS server, enter up to 127 ASCII characters.
Confirm Password Enter the authentication password again
Server ID Enter a server ID between 1 and 128 ASCII characters for
authentication on a specified RADIUS server; server ID is
verified in the subject/subjectAltName field of a server
certificate sent from the RADIUS server
Certificate Validation Select a valid certificate regardless of the authentication
method; import the certificate using the CA Certificate option
Anonymous Name If you selected EAP-TTLS, PEAP-TLS or PEAP/MSCHAPv2
as the Authentication Method setting, you can configure an
anonymous name between 1 and 128 ASCII characters
instead of a user ID for phase 1 of a PEAP authentication
Encryption Strength Select one of the following encryption strengths:
High for AES256/3DES
Middle for AES256/3DES/AES128/RC4
Parent topic: Connecting the Product to an IEEE 802.1X Network
Configuring a Certificate for an IEEE 802.1X Network
If your product supports IEEE 802.1X, you can configure a certificate for the network using Web Config.
1. Access Web Config and select the Network Security tab.
2. Under IEEE802.1X, select Client Certificate.
202
3. Click Import to add a new client certificate.
Note: If you have already imported a certificate published by a Certification Authority, you can copy
the certificate and use it in IEEE802.1X. To copy, select the certificate from Copy From, and then
click Copy.
4. Click OK.
Parent topic: Connecting the Product to an IEEE 802.1X Network
Related tasks
Accessing the Web Config Utility
Using Epson Device Admin Configuration Software
With Windows, you can discover and monitor remote devices, and configure network settings in a batch
operation. See the Epson Device Admin help for instructions.
To install Epson Device Admin, download the software from the support page at epson.com/support
(U.S.), epson.ca/support (Canada), or latin.epson.com/support (Latin America) and follow the on-screen
instructions.
Parent topic: Using Your Product on a Secure Network
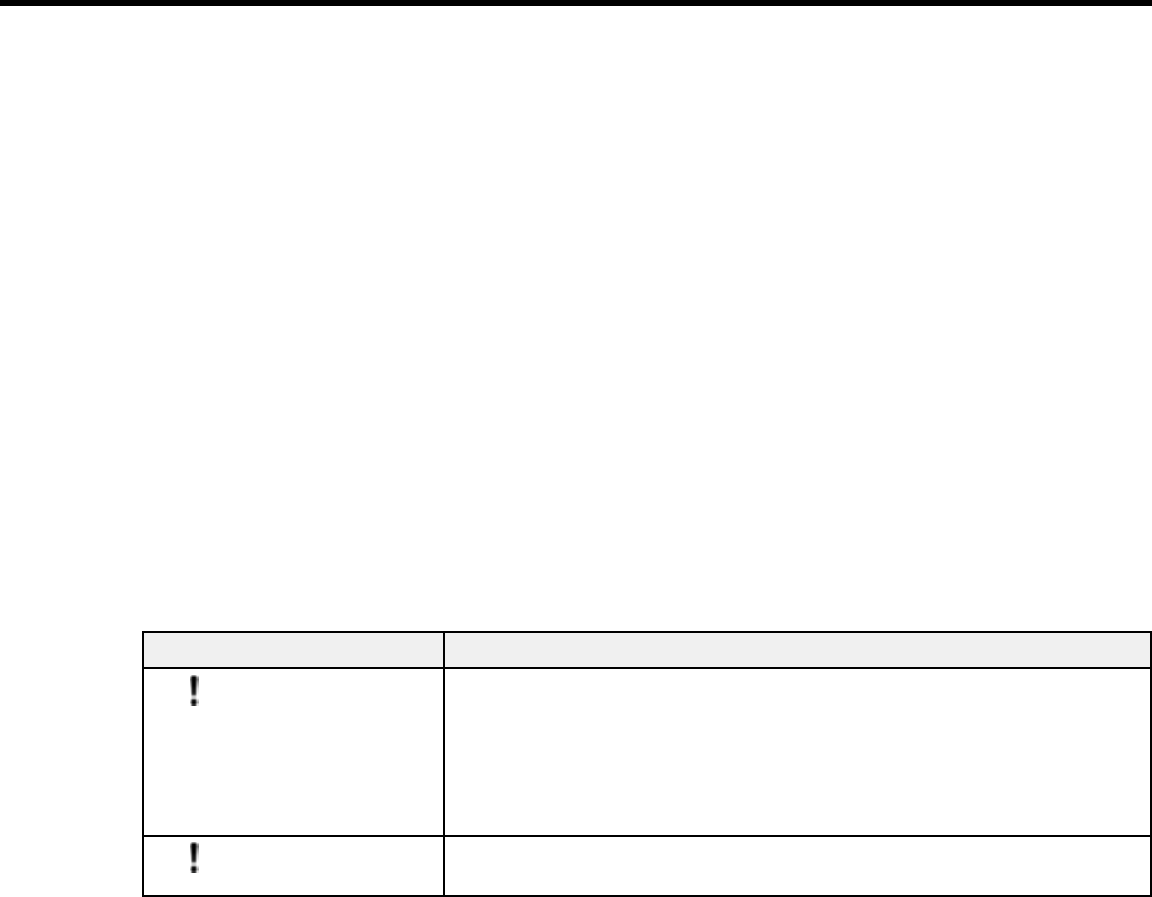
203
Solving Problems
Check these sections for solutions to problems you may have using your product.
Note: Your product may differ from the images in this guide, but the instructions are the same unless
otherwise noted.
Scanner Light Status
Solving Scanning Problems
Solving Network Scanning Problems
Solving Scanned Image Quality Problems
Solving Invoice/Receipt Manager Problems
Checking Your Applications
Resetting the Epson Scan 2 Settings
Uninstall Your Product Software
Where to Get Help (U.S. and Canada)
Where to Get Help (Latin America)
Scanner Light Status
The lights on the scanner indicate the scanner status and let you know when a problem occurs. Check
the status of the lights and look for a solution in the table here.
Light status Condition/solution
The error light is flashing
A paper jam or a double feed has occurred. Open the scanner cover
and remove any jammed originals. Close the scanner cover to clear the
error and load the originals again.
This product uses two different positions for scanning, depending on the
original being scanned. Check the link at the end of this section to see
which position is appropriate for your original.
The error light is on
The scanner cover is open. Make sure the scanner cover is closed and
there is no jammed paper inside.

204
Light status Condition/solution
The scanner position light
is flashing and the error light
is on
The scanner position was changed during scanning. Open the scanner
cover, remove the original, and return the scanner to its original
position.
The scanner position light
is flashing quickly
The scanner position has not been set. Set the scanner in the vertical
path position or straight path position.
The following lights are
flashing quickly:
• ready
• Wi-Fi (ES-C320W/RR-
400W)
• AP mode (ES-
C320W/RR-400W)
• scanner position
• error
A fatal error has occurred. Try the following:
• Check the scanner connection to your computer to make sure it is
secure.
• Turn the scanner off and then back on again. If the error continues,
the scanner may be malfunctioning. Contact Epson for support.
The ready light is off and
the following lights are on:
• Wi-Fi (ES-C320W/RR-
400W)
• AP mode (ES-
C320W/RR-400W)
• scanner position
• error
The firmware update has failed and the scanner is in recovery mode.
Try the following:
• Make sure the USB cable is connected between your scanner and
computer. (During recovery mode, you cannot update the firmware
over a network connection.)
• Try updating the firmware again.
Network Errors (ES-C320W/RR-400W)
Light status Condition/solution
The Wi-Fi light is flashing
and the error light is on
An access point setting error has occurred. Press the stop button to
clear the error.

205
Light status Condition/solution
The Wi-Fi and error
lights are flashing
An access point setting (security) error has occurred. Press the stop
button to clear the error.
The Wi-Fi light is flashing
blue and the error light is
flashing
A network connection error has occurred (the date and time settings are
incorrect). Set the correct date and time in WebConfig.
The Wi-Fi light is flashing
slowly white and the AP
mode light is flashing
The Wi-Fi connect and Wi-Fi buttons are locked (Panel Lock)
and network settings cannot be configured. Set Panel Lock to Off in
Web Config. See the link at the end of this section for more details.
Parent topic: Solving Problems
Related references
Where to Get Help (U.S. and Canada)
Where to Get Help (Latin America)
Scanner Positions
Related tasks
Replacing the Rollers
Cleaning Inside Your Product
Accessing the Web Config Utility
Locking the Buttons on the Control Panel using Web Config
Updating Firmware Using Web Config
Solving Scanning Problems
Check these solutions if you have problems scanning with your product.
Note: For solutions when using the Epson ScanSmart software, see the Epson ScanSmart help utility.
Product Does Not Turn On or Turns Off Unexpectedly
Scanner Button Does Not Start Scanning
Scanning Software Does Not Operate Correctly
Cannot Start Epson Scan 2
Paper Feeding Problems
Paper Jam Problems

206
Paper Protection Does Not Work Correctly
Scanning is Slow
Parent topic: Solving Problems
Product Does Not Turn On or Turns Off Unexpectedly
If the product does not turn on or if it turns off unexpectedly, try these solutions:
• Make sure the AC adapter is securely connected to the product and to a working electrical outlet.
• If the product turns off unexpectedly, you may need to adjust the Sleep Timer and Power Off Timer
settings in the Epson Scan 2 Utility.
Parent topic: Solving Scanning Problems
Related tasks
Changing the Power Off and Sleep Timer Settings
Scanner Button Does Not Start Scanning
If pressing the start button on your scanner does not start a scan, try these solutions:
• Restart your computer.
• Make sure your scanner is turned on and any interface cables are securely connected at both ends.
• Check the status of the lights and make sure the scanner is ready to scan.
• If you are connecting your scanner over a network, make sure the Wi-Fi connection is working
correctly (ES-C320W/RR-400W). Try turning the wireless router off and on again, and make sure the
router cable is securely connected.
• If you are connecting your scanner via USB, use only the USB cable that came with the scanner.
Make sure it is connected directly to your computer and not to a USB hub.
• For Wi-Fi scanning (ES-C320W/RR-400W), confirm that your scanner is paired with your computer.
Click Change on the main Epson ScanSmart screen and select the scanner you want to use.
• Make sure your scanner is not connected to another computer via USB. A USB connection takes
priority over a Wi-Fi connection.
• Make sure Epson ScanSmart and Epson Scan 2 are installed correctly. Reinstall the software, if
necessary.
• In Windows, be sure that the scanner is listed under Imaging Devices in the Device Manager.
Parent topic: Solving Scanning Problems
207
Scanning Software Does Not Operate Correctly
If your scanning software does not operate correctly, try these solutions:
• Make sure your computer has adequate memory and meets the system requirements for your
operating system.
• Make sure your computer is not running in a power-saving mode, such as sleep or standby. If so,
wake your system and restart your scanning software.
• Make sure the product is turned on.
• Make sure the scanning software is installed.
• Make sure the connection between the product and your computer is secure.
• If you upgraded your operating system but did not reinstall your scanning software, try reinstalling it.
• In Windows, be sure that the product is listed under Imaging Devices in the Device Manager.
• Check that the correct product is selected using the Epson Scan 2 Utility.
• Connect the product directly to the computer. The product may not work properly when connected
through a USB hub/switch.
• If you are using a TWAIN-compliant program, make sure that the correct product is selected as the
Scanner or Source setting.
• Check that the Wi-Fi connection is working correctly. Try turning the wireless router off and on (ES-
C320W/RR-400W).
• Make sure another computer is not connected to the product using a USB cable. A USB connection
takes priority over a Wi-Fi connection. If another computer is connected by USB, disconnect it. (ES-
C320W/RR-400W)
• If you are using a Mac computer, make sure you select the network that has priority on it. (ES-
C320W/RR-400W)
Parent topic: Solving Scanning Problems
Related concepts
Uninstall Your Product Software
Related references
Windows System Requirements
Mac System Requirements
208
Cannot Start Epson Scan 2
If you cannot start Epson Scan 2, try these solutions:
• Make sure your scanner appears in the Epson Scan 2 Utility.
• Make sure to use the USB cable that came with the scanner.
• Make sure your scanner is turned on and any interface cables are securely connected at both ends.
• Make sure your computer is not running in a power-saving mode, such as sleep or standby. If so,
wake your system and restart Epson Scan 2.
• If you connected the scanner using a USB cable, make sure it is connected directly to your computer
or through only one USB hub.
• If you upgraded your operating system but did not reinstall Epson Scan 2, try reinstalling it.
• If you are using a TWAIN-compliant program, make sure that the correct product is selected as the
Scanner or Source setting.
• Make sure the ready light stops flashing, indicating that the scanner is ready to scan.
Parent topic: Solving Scanning Problems
Paper Feeding Problems
If you have problems feeding originals in your product, try these solutions:
• If there is a jammed original inside the scanner, open the scanner cover or vertical path cover and
remove the original.
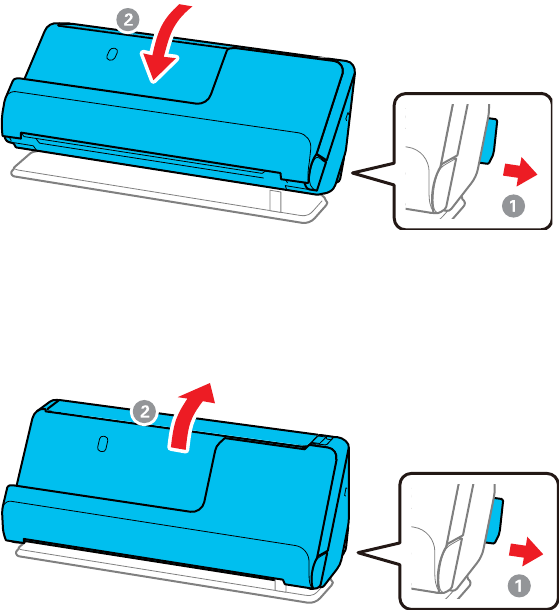
209
• Make sure the scanner is in the correct position for the type of original being scanned. See the link at
the end of this section to see which position is appropriate for your original.
• When scanning multiple standard-size originals, scan in the vertical path position. If the scanner is
in the straight path position, pull the scanner position selector to the right and tilt the scanner
forward to place it in the vertical path position.
• When scanning in the straight path position, load only one original at a time. If the scanner is in the
vertical path position, pull the scanner position selector to the right and tilt the scanner backward to
place it in the straight path position.
• If multiple pages feed at once, try the following:
• Remove the originals, fan the edges to separate the sheets, if necessary, and reload them.
• Load fewer originals at a time.
• Load only originals that meet the specifications for your product.
210
• Clean inside the product and clean the rollers. If the rollers were previously removed for cleaning,
make sure they were properly reinstalled.
• Check the number of sheets scanned by the pickup roller. If the number of scans exceeds the
pickup roller's service life (50,000 sheets), replace the roller assembly kit with a new one. Even if the
number of scans does not exceed the pickup roller's service life, we recommend replacing the roller
assembly kit with a new one if the surface of the roller is worn out.
Note: You can check the number of sheets scanned by the pickup roller in the Epson Scan 2 Utility.
Start the Epson Scan 2 Utility, click the Counter tab, and then check the Number of Scans under
Roller Assembly Kit.
• If multiple feed errors occur frequently, it is possible that dust or dirt that has accumulated around
the ultrasonic sensors is being mistakenly detected as a multiple feed error. If dust has accumulated
around the ultrasonic sensors, clean the ultrasonic sensors.
• Use Automatic Feeding Mode in Epson Scan 2 and scan originals one at a time.
• If you see a double feed error in the Epson Scan 2 window, start Epson Scan 2, select the Main
Settings tab, select the Detect Double Feed setting, and select Off.
Parent topic: Solving Scanning Problems
Related references
Optional Accessories and Replacement Parts
Original Document Specifications
Plastic and Laminated Card Specifications
Special Original Specifications
Scanner Positions
Related tasks
Cleaning Inside Your Product
Replacing the Rollers
Related topics
Loading Originals
Paper Jam Problems
If an original is jammed in the scanner, clear the jam according to the procedure for the scanner position.
Note: Do not change the scanner position while scanning, otherwise the original will get jammed.
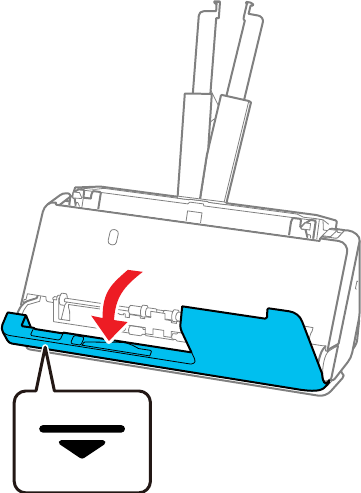
211
Note: Epson Smart Panel does not support scanning originals more than 15.5 inches (393.7 mm) in
length (ES-C320W/RR-400W).
Vertical Path Position
1. Turn off your product.
2. Remove all originals from the input tray.
3. Open the vertical path cover.

212
4. Pull down the cover open lever and open the scanner cover.
5. Gently pull out any jammed originals from inside the product.
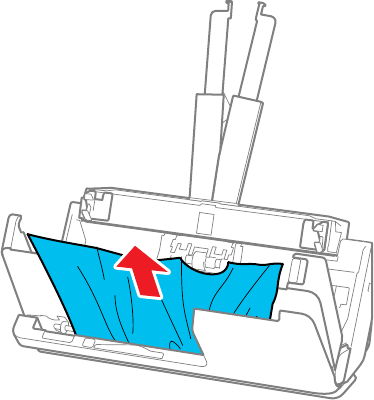
213
6. If you cannot pull originals straight up, carefully pull out any jammed originals from the output tray in
the direction of the arrow.
Note: Make sure there is no paper inside the scanner.
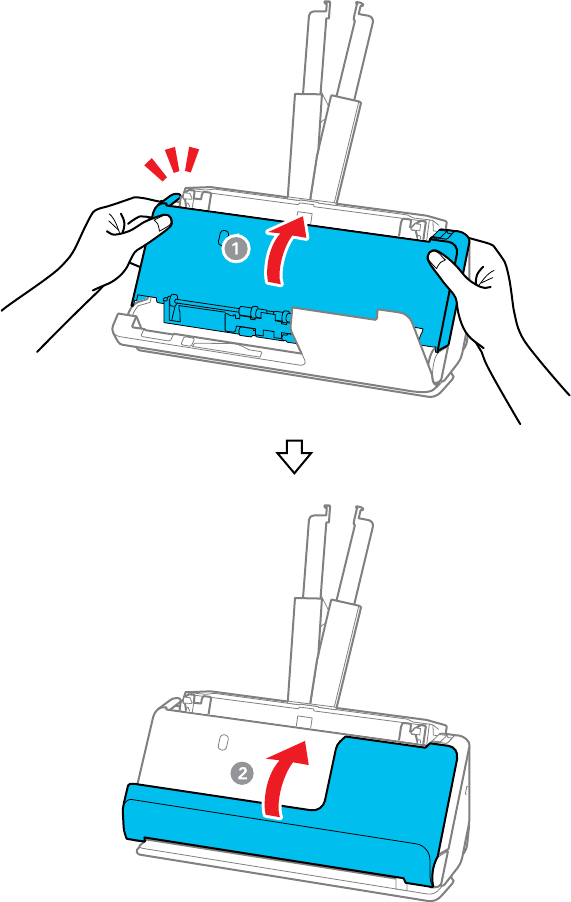
214
7. Close the scanner cover with both hands. Then, close the vertical path cover.

215
Caution: Before restarting scanning, make sure that the scanner is stationary. If the scanner is not
stationary, it could cause the original to jam.
8. Carefully follow all loading instructions when you reload originals.
Straight Path Position
1. Turn off your product.
2. Remove all originals from the input tray.
3. Pull the lever to open the scanner cover.

216
4. Gently pull out any jammed originals from inside the product.
5. If you cannot pull originals straight up, carefully pull out any jammed originals from the output slot in
the direction of the arrow.

217
Note: Make sure there is no paper inside the scanner.
6. Close the scanner cover with both hands.
Important: Before restarting scanning, make sure that the scanner is stationary. If the scanner is not
stationary, it could cause the original to jam.
7. Carefully follow all loading instructions when you reload originals.
If originals jam in the product frequently, try the following:
• For originals with folds or that are curled, flatten the original before loading.

218
• When loading originals with a mixture of different sizes, load the originals with the side to be scanned
facing up and in descending order of paper size with the widest at the back and the narrowest at the
center of the input tray. Next, slide the edge guides to align them with the widest originals.
If the problem is not solved, try scanning the originals at each size separately, or scan the originals
one by one. Align the edge guides to the width of the originals each time you load them.
• Clean inside the product and clean the rollers. If the rollers were previously removed for cleaning,
make sure they were properly reinstalled.
• Check the number of sheets scanned by the pickup roller. If the number of scans exceeds the pickup
roller's service life (50,000 sheets), replace the roller assembly kit with a new one. Even if the number
of scans does not exceed the pickup roller's service life, we recommend replacing the roller assembly
kit with a new one if the surface of the roller is worn out.
Note: You can check the number of sheets scanned by the pickup roller in the Epson Scan 2 Utility.
Start the Epson Scan 2 Utility, click the Counter tab, and then check the Number of Scans under
Roller Assembly Kit.
• After scanning, remove the original from the output tray or the output slot.
Parent topic: Solving Scanning Problems
Related references
Original Document Specifications
Plastic and Laminated Card Specifications
219
Special Original Specifications
Scanner Positions
Where to Get Help (U.S. and Canada)
Where to Get Help (Latin America)
Related tasks
Cleaning Inside Your Product
Replacing the Rollers
Related topics
Loading Originals
Paper Protection Does Not Work Correctly
To reduce damage to the original, the Paper Protection feature immediately stops scanning if a paper
feed error is detected. If the Paper Protection feature does not work correctly, try these solutions:
• If your scanned original is damaged, make sure that the Paper Protection feature is enabled. Increase
the detection level, if necessary.
• If misdetection occurs frequently, lower the Paper Protection detection level.
• Turn the Paper Protection feature off in the Epson Scan 2 Utility (Scanner Setting > Paper
Protection > Off).
Note: Set the Paper Protection feature to Off when scanning plastic cards and thick originals.
• Make sure the sensors are clear of paper dust and debris.
• When scanning multiple originals, make sure that the leading edges of the documents are aligned. If
the leading edges of the documents are not aligned, they may be mistakenly detected as a paper feed
error even if they are scanned correctly.
• Make sure you align the edge guides with the original to avoid scanning at an angle.
Parent topic: Solving Scanning Problems
Scanning is Slow
If scanning becomes slow, try these solutions:
• Scan your original at a lower resolution, if possible.
220
• Make sure your system meets the requirements for your operating system. If you are scanning a high-
resolution image, you may need more than the minimum requirements. If necessary, increase your
system's memory or reduce the resolution.
• The scanning speed may be reduced depending on the image adjustment features in Epson Scan 2.
• If scanning becomes slower after scanning continuously with the ADF for a long time, the scanner may
have automatically slowed down to protect the scanner mechanism from overheating or becoming
damaged. Let the scanner rest with the power on for 30 minutes, then try scanning again.
• If you are running virus protection or other security software, exclude the TWAIN.log files from
monitoring or set the TWAIN.log file as read only. See your virus protection or security software
instructions for details. The TWAIN.log file is saved in C:\Users\(user name)\AppData\Local\Temp.
Note: You may need to unhide system folders to view files in that location.
• If you are scanning over a network, factors such as interference, network traffic, or weak signal
strength may affect your scanning speed.
• Computers with USB 3.0 (SuperSpeed) or USB 2.0 (Hi-Speed) ports can scan faster than those with
USB 1.1 ports. If you are using a USB 3.0 or 2.0 port with the scanner, make sure it meets the system
requirements.
Parent topic: Solving Scanning Problems
Related references
Windows System Requirements
Mac System Requirements
Solving Network Scanning Problems
Check these solutions if you have problems scanning over a network (ES-C320W/RR-400W).
Cannot Scan Over a Network
Product Cannot Connect to a Wireless Router or Access Point
Cannot Access Web Config
Forgot the Administrator Password
Network Software Cannot Find Product on a Network
Parent topic: Solving Problems
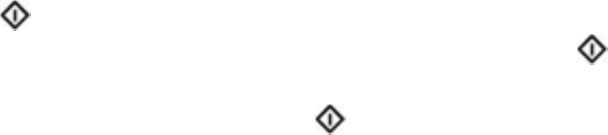
221
Cannot Scan Over a Network
If you have problems scanning over a network, try these solutions:
• Check the scanner driver screen for error messages. If you have the notification email set when the
events occur, you can promptly learn the status.
• Make sure the computer and scanner are connected to the same network (or network subnet/VLAN).
• Move the scanner and computer or smart device closer to the access point.
• If you cannot scan from the start button on the scanner, make sure you restarted your computer
after installing the scanning software. Also start Epson Scan 2 before scanning with the start
button.
• If you installed the Epson ScanSmart software, pressing the start button on your scanner
automatically starts Epson ScanSmart via a USB or wireless (ES-C320W/RR-400W) connection. For
instructions on scanning with Epson ScanSmart, see the help information in the software.
• If you are scanning a large original at a high resolution, a network communication error may occur. Try
scanning again at a lower resolution.
• If network communication was interrupted while starting Epson Scan 2 or Epson ScanSmart, exit
Epson Scan 2 or Epson ScanSmart, wait a few seconds, and restart the program. If Epson Scan 2 or
Epson ScanSmart cannot restart, turn off your scanner, turn it back on, and try starting the program
again.
• Check the network connection setting in the Epson Scan 2 Utility.
• You may need to disable the firewall and any anti-virus software on your wireless router or access
point.
• If you see the message "Network product is not available: currently being used by user", there may be
a communication error between the scanner and computer. Restart the scanner.
• If the Firewall function is active, the scanner may not be discovered by the Epson Scan 2 Utility. Open
the Epson Scan 2 Utility, enter the IP address for your scanner, and click Add.
• If the scanner and computer cannot communicate and are connected to the same network (subnet or
VLAN), check if your router uses the privacy separator and disable it, if necessary. Follow the
instructions in your router documentation to disable the privacy separator.
Parent topic: Solving Network Scanning Problems
Related tasks
Starting a Scan from a Smartphone or Tablet
Determining the Product's IP Address
222
Product Cannot Connect to a Wireless Router or Access Point
If your product has trouble finding or connecting to a wireless router or access point (ES-C320W/RR-
400W), try these solutions:
• If you are connecting the product via Wi-Fi Protected Setup (WPS), make sure you activate WPS on
your product within 2 minutes of activating WPS discovery mode on the router by pressing the WPS
button or enabling the WPS setting in your router firmware.
• Make sure to place your product within contact range of your router or access point. Avoid placing
your product near a microwave oven, 2.4 GHz cordless phone, or large metal object, such as a filing
cabinet.
• Verify that your router or access point is operating correctly by connecting to it from your computer or
another device.
• You may need to temporarily disable your firewall and any anti-virus software on your wireless router
or access point. Then try scanning again. You can also unblock your product driver or network
address in your firewall or anti-virus software.
• Check to see if access restrictions, such as MAC address filtering, are set on the router or access
point. If access restrictions are set, add your product's MAC address to your router's address list. To
obtain your product's MAC address, check the label on the back or bottom of your product. Then
follow the instructions in your router or access point documentation to add the address to the list.
• If your router or access point does not broadcast its network name (SSID), follow the instructions that
came with your product to enter your wireless network name manually.
• If your router or access point has security enabled, determine the kind of security it is using and any
required password or passphrase for connection. Then make sure to enter the exact WEP key or WPA
passphrase correctly.
• Check if your computer is restricting the available wireless channels. If so, verify that your wireless
access point is using one of the usable channels and change to a usable channel, if necessary.
• The product may not be able to communicate with a computer with both Ethernet and Wi-Fi adapters
enabled. Disable all network interfaces except for the interface connected to the product.
• Turn off all of the devices you are trying to connect to the network. Wait about 10 seconds, and then
turn on the devices in the following order; wireless router, computer or smart device, scanner. Move
the scanner and computer or smart device closer to the wireless router, and then try to make network
settings again.
• If you are using multiple wireless routers at the same time or the wireless router has multiple SSIDs
and devices are connected to different SSIDs, you cannot connect to the wireless router. Connect the
computer or smart device to the same SSID as the scanner.
• Enable the DHCP function on the router or access point.

223
• Check that the product's IP address is set correctly.
• Make sure Epson ScanSmart is installed.
• If you cannot start scanning from a smart device, make sure the product and smart device are
connected correctly. Use the Epson Smart Panel to check the connection status for the smart device
and the product.
Parent topic: Solving Network Scanning Problems
Related concepts
Wi-Fi Direct (Simple AP) Mode Setup
Related tasks
Using the Epson Smart Panel Mobile App
Related topics
Wi-Fi Networking
Cannot Access Web Config
If you cannot access Web Config on your product, try these solutions:
• Make sure your product is turned on and connected to your network using the correct IP address.
Verify the connection using your product control panel.
• Make sure your browser supports the Encryption Strength for SSL/TLS. If you selected High as the
Encryption Strength setting in Web Config, your browser must support AES (256-bit) or 3DES (168-
bit) encryption. Check your browser's encryption support or select a different Encryption Strength
option.
• Check to see if your CA-signed Certificate is expired. If there is a problem with the expiration date of
the certificate, "The certificate has expired" is displayed when connecting to Web Config with SSL/TLS
communication (https). If the message appears before its expiration date, make sure that the
scanner's date is configured correctly.
• If the common name of the certificate and the scanner do not match, the message "The name of the
security certificate does not match" is displayed when accessing Web Config using SSL/TLS
communication (https). For Self-signed Certificate, update the certificate. For CA-signed Certificate,
take the certificate again for the scanner.
• If you are using a proxy server with your product, configure the browser's proxy settings as follows:
• Windows 11: Click , then search for Proxy Settings and select it. Scroll down and set Use a
proxy server to On.
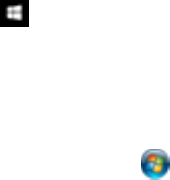
224
• Windows 10: Click > Settings > Network and Internet > Proxy. Scroll down and set Use a
proxy server to On. Select Don't use proxy server for local (Intranet) addresses.
• Windows 8.x: Navigate to the Apps screen and select PC Settings > Network > Proxy. Scroll
down and set Use a proxy server to On. Select Don't use proxy server for local (Intranet)
addresses.
• Windows (other versions): Click or Start and select Control Panel > Network and Internet >
Internet Options > Connections > LAN settings > Proxy server > Bypass proxy server for
local addresses.
• Mac: Select System Preferences > Network > Advanced > Proxies. Register the local address
under Bypass proxy settings for these Hosts & Domains. For example, 192.168.1.*: Local
address 192.168.1.XXX, subnet mask 255.255.255.0.
Parent topic: Solving Network Scanning Problems
Forgot the Administrator Password
If you forget the password or inadvertently set it, contact Epson for assistance.
Note: In most cases, the default password is the product's serial number. If there is a "Password" label
attached to the back of the product, enter the 8-digit number shown on the label. If there is no
"Password" label attached, enter the serial number on the label attached to the base of the product for
the initial administrator password. If you restore the product to default settings, the administrator
password resets to the product serial number.
Parent topic: Solving Network Scanning Problems
Related tasks
Changing the Administrator Password in Web Config
Network Software Cannot Find Product on a Network
If EpsonNet Setup cannot find your product on a network, try these solutions:
• Make sure your product is turned on and connected to your network. Verify the connection using your
product control panel.
• Check if your network name (SSID) contains non-ASCII characters. Your product cannot display non-
ASCII characters.
• Make sure your product is not connected to a guest network.
225
• If necessary, reinstall your software and try running EpsonNet Setup again:
1. Reset your product's network settings to their factory defaults.
2. Windows only: Uninstall your product software.
3. Restart your router following the instructions in your router documentation.
Note: If you are reading these instructions online, you will lose your Internet connection when you
restart your router, so note the next step before restarting it.
4. Download your product software from the Epson website using the instructions on the Start Here
sheet.
• If you have replaced your router, reinstall your product software to connect to the new router.
• Check to see if your wireless router or access point has an enabled Privacy Separator function that is
preventing detection of your device over the network. See your router or access point documentation
for instructions on disabling the Privacy Separator function.
Parent topic: Solving Network Scanning Problems
Related concepts
Uninstall Your Product Software
Wi-Fi Direct (Simple AP) Mode Setup
Solving Scanned Image Quality Problems
Check these sections if a scanned image on your computer screen has a quality problem.
Note: For solutions when using the Epson ScanSmart software, see the Epson ScanSmart help utility.
Back of Original Image Appears in Scanned Image
Image is Distorted or Blurry
Characters are Not Recognized During Conversion to Editable Text (OCR)
Ripple Patterns Appear in an Image
Uneven Colors Appear in Scanned Image
Straight Lines in an Image Appear Crooked
Scanned Image is Cropped
Streaks Appear in All Scanned Images
Cannot Solve Problems in the Scanned Image
226
Parent topic: Solving Problems
Back of Original Image Appears in Scanned Image
If an image from the back of a thin original appears in your scanned image, select Settings > Scanner
Settings > Scan Settings in Epson ScanSmart and try these solutions:
• On the Main Settings tab, make sure you select the correct Image Type for your original.
• On the Advanced Settings tab, select Text Enhancement and choose a setting.
• On the Advanced Settings tab, select Remove Background and choose a setting.
Note: The Text Enhancement and Remove Background settings depend on the selected Image
Type.
Parent topic: Solving Scanned Image Quality Problems
Image is Distorted or Blurry
If a scanned image appears distorted or blurry, try these solutions:
• Make sure your original is not wrinkled or warped. This may prevent the original from laying flat when
passing over the scanner sensors.
• Do not move your original or your scanner during scanning.
• Your product will not operate properly while tilted at an angle. Place your product on a flat, stable
surface that extends beyond its base in all directions.
• Select Settings > Scanner Settings > Scan Settings in Epson ScanSmart, adjust the following
settings, and try scanning again:
• On the Main Settings tab, try increasing the Resolution setting.
• On the Main Settings tab, make sure you select the correct Image Type for your original.
• If the Image Type is set to Black & White, adjust the Threshold setting on the Advanced Settings
tab. (The Image Option must be set to None.)
• If the Image Type is set to Color or Grayscale, select the Unsharp Mask setting on the Advanced
Settings tab. Change the Text Enhancement setting to High.
Parent topic: Solving Scanned Image Quality Problems
227
Characters are Not Recognized During Conversion to Editable Text (OCR)
If characters in your scanned images are not recognized during OCR conversion, try these solutions:
• Make sure your original is loaded straight on your product.
• Use an original with clear text.
• When saving scanned images as Searchable PDFs, make sure the correct OCR language is selected.
• Adjust the following Epson Scan 2 settings if available, and try scanning again:
• On the Main Settings tab, make sure you select the correct Image Type for your original.
• On the Main Settings tab, set the Resolution between 200 and 600 dpi.
• On the Advanced Settings tab, select Text Enhancement and choose a setting.
Note: The Text Enhancement setting depends on the selected Image Type.
• If the Image Type is set to Black & White, adjust the Threshold setting on the Advanced Settings
tab. (The Image Option must be set to None.)
Parent topic: Solving Scanned Image Quality Problems
Ripple Patterns Appear in an Image
You may see a ripple pattern (called a moiré) in scanned images of printed documents. This is caused
by interference from differing pitches in the scanner's screen and your original's halftone screen. To
reduce this effect, select Settings > Scanner Settings > Scan Settings in Epson ScanSmart and try
adjusting these settings and scanning again:
• On the Main Settings tab, try decreasing the Resolution setting.
• On the Advanced Settings tab, select the Descreening setting.
Parent topic: Solving Scanned Image Quality Problems
Uneven Colors Appear in Scanned Image
If the scanner is subjected to strong light such as direct sunlight, the internal sensor misdetects the light
and colors in the scanned image become uneven.
• Change the orientation of the scanner so that strong light is not falling on the front of the scanner.
• Move the scanner to a location where it will not be subjected to strong light.
Parent topic: Solving Scanned Image Quality Problems
228
Straight Lines in an Image Appear Crooked
If straight lines in an original appear crooked in a scanned image, try these solutions:
• Make sure to place your original straight when you scan it.
• Clean the glass surfaces inside your scanner.
• Keep the document cover closed to prevent dirt or dust from getting inside.
Parent topic: Solving Scanned Image Quality Problems
Scanned Image is Cropped
If the edges of a scanned image are cropped, try the following solutions:
• Select Auto Detect as the Document Size setting in Epson Scan 2.
• If the document size is not detected correctly using the Auto Detect setting, select the size of your
original from the Document Size list.
Note: If the size you want to scan is not on the list, select Customize to create it manually (Windows
only).
• In Epson Scan 2, select the Main Settings tab. Select Document Size > Settings and adjust the
cropping area shown in the Crop Margins for Size "Auto" setting.
Parent topic: Solving Scanned Image Quality Problems
Streaks Appear in All Scanned Images
If streaks appear in all your scanned images, try these solutions:
• Clean the scanner glass with a soft, dry, lint-free cloth or use a small amount of glass cleaner on the
cloth, if necessary. Paper towels are not recommended.
• Keep the document cover closed to prevent dirt or dust from getting inside.
Parent topic: Solving Scanned Image Quality Problems
Cannot Solve Problems in the Scanned Image
If you have tried all of the solutions and have not solved the problem, initialize the scanner driver (Epson
Scan 2) settings using Epson Scan 2 Utility.

229
Note: Epson Scan 2 Utility is one of the applications supplied with the scanner software.
1. Start Epson Scan 2 Utility
• Windows 11: Click , then search for Epson Scan 2 Utility and select it.
• Windows 10: Click , and select EPSON > Epson Scan 2 Utility.
• Windows 8.x: Enter the application name in the search charm, and then select the displayed icon.
• Windows 7: Click the start button, and then select All Programs or Programs > EPSON > Epson
Scan 2 > Epson Scan 2 Utility.
• Mac OS: Select Go > Applications > Epson Software > Epson Scan 2 Utility.
2. Select the Other tab.
3. Click Reset.
Note: If initialization does not solve the problem, uninstall and re-install the scanner driver (Epson
Scan 2).
Parent topic: Solving Scanned Image Quality Problems
Solving Invoice/Receipt Manager Problems
Check the solutions in these sections if you have problems scanning using Invoice/Receipt Manager.
Cannot Access an Accounting Service
Cannot Import Invoice/Receipt Database
License Key is Disabled
Parent topic: Solving Problems
Cannot Access an Accounting Service
If you cannot access an accounting service, try these solutions:
• Make sure the login information you entered for the accounting service is correct.
• Make sure the accounting service is not down for system maintenance. Check the accounting service
website for more information.
• Make sure the desktop accounting service and its company file are opened on your computer.
Parent topic: Solving Invoice/Receipt Manager Problems
230
Cannot Import Invoice/Receipt Database
If you cannot import an invoice/receipt database, make sure the Epson ScanSmart software version
installed on your computer is up to date. Run Epson Software Updater or visit the Epson support website
for your product.
Parent topic: Solving Invoice/Receipt Manager Problems
License Key is Disabled
If you have problems entering a license key, try these solutions:
Note: The license key cannot be disabled on RR-400W models.
• Make sure the license key is valid and correctly entered.
• The license key is only available for one scanner. Make sure you selected the correct scanner.
• If you need to replace your scanner under warranty, Epson can issue you a new license key. Contact
Epson Support if you have trouble with the new license key.
Parent topic: Solving Invoice/Receipt Manager Problems
Checking Your Applications
To use the functions described in this User's Guide, you need to install the following applications.
• Epson ScanSmart
• Scanner driver (Epson Scan 2)
• EPSON Software Updater
• Note: When you set up the scanner using the installer, the scanner driver (Epson Scan 2) is
automatically installed.
Checking Your Applications for Windows
Checking Your Applications for Mac OS
Updating Applications and Firmware
Parent topic: Solving Problems

231
Checking Your Applications for Windows
1. Open the Control Panel:
• Windows 11: Click , then search for Control Panel and select it.
• Windows 10: Click , then select Windows System > Control Panel.
• Windows 8.x: Select Desktop > Settings > Control Panel.
• Windows 7: Click the start button, and then select Control Panel.
2. Select Uninstall a program in Programs.
3. Check the list of currently installed applications.
Parent topic: Checking Your Applications
Checking Your Applications for Mac OS
1. Select Go > Applications > Epson Software.
2. Check the list of currently installed applications.
Parent topic: Checking Your Applications
Updating Applications and Firmware
You may be able to solve certain problems and improve or add functions by updating the applications
and firmware to the latest version.
Caution: Do not turn off the computer or the scanner while updating.
1. Make sure that the scanner and the computer are connected, and that the computer is connected to
the internet.
2. Start EPSON Software Updater and update the applications or firmware.
• Windows 11: Click , then search for EPSON Software Updater and select it.
• Windows 10: Click , then select Epson Software > EPSON Software Updater.
• Windows 8.x: Enter the application name in the search charm, and then select the displayed icon.
• Windows 7: Click the start button, and then select All Programs or Programs > Epson Software >
EPSON Software Updater.
• Mac OS: Select Finder > Go > Applications > Epson Software > EPSON Software Updater.

232
Note: If you cannot find the application you want to update in the list, you cannot update the application
using the EPSON Software Updater. Check for the latest versions of the applications on the Epson
support website.
Updating Firmware without Connecting to the Internet
You can download the product's firmware from the Epson website on the computer, and then connect
the product and the computer via USB cable to update the firmware.
Note: Make sure Epson Scan 2 is installed on your computer. If Epson Scan 2 is not installed, download
the software from the Epson website and install it on your computer.
1. Download the latest firmware from the Epson website.
2. Connect your product to the computer using a USB cable.
3. Double-click the downloaded .exe file to start the Epson Firmware Updater.
4. Follow the on-screen instructions to update the firmware.
Updating the Firmware Using Web Config
To update the firmware using Web Config, select the Device Management tab > Firmware Update,
check the displayed message, and then click Start (ES-C320W/RR-400W).
Parent topic: Checking Your Applications
Related references
Where to Get Help (U.S. and Canada)
Where to Get Help (Latin America)
Resetting the Epson Scan 2 Settings
If you continue to experience image quality problems after trying all possible solutions, you may need to
reset the Epson Scan 2 settings using the Epson Scan 2 Utility.
1. Do one of the following to start the Epson Scan 2 Utility:
• Windows 11: Click , then search for Epson Scan 2 Utility and select it.
• Windows 10: Click > EPSON > Epson Scan 2 Utility.
• Windows 8.x: Navigate to the Apps screen and select Epson Scan 2 Utility.

233
• Windows (other versions): Click or Start, and select All Programs or Programs. Select
EPSON > Epson Scan 2 > Epson Scan 2 Utility.
• Mac: Open the Applications folder, open the Epson Software folder, and select Epson Scan 2
Utility.
2. Click the Other tab.
3. Click Reset and confirm your choice.
Note: If resetting the Epson Scan 2 settings does not solve your problem, uninstall Epson Scan 2 and re-
install it.
Parent topic: Solving Problems
Uninstall Your Product Software
If you have a problem that requires you to uninstall and re-install your software, follow the instructions for
your operating system.
Uninstalling Product Software - Windows
Uninstalling Product Software - Mac
Parent topic: Solving Problems
Uninstalling Product Software - Windows
You can uninstall and then re-install your product software to solve certain problems.
1. Exit all applications currently running on your computer.
2. Turn off the product.
3. Disconnect any interface cables.
4. Do the following to uninstall each of your scanning software programs and follow any on-screen
instructions:
• Windows 11: Click , then search for Settings and select it. Select Apps or System > Apps &
features. Then select the program you want to uninstall and select Uninstall.
• Windows 10: Click and select (Settings) > Apps > Apps & features. Select the product
software program and click Uninstall.
• Windows 8.x: Navigate to the Apps screen and select Control Panel > Programs > Programs
and Features. Select the product software program and click Uninstall/Change.
234
• Windows 7: Open the Windows Control Panel utility. Select Programs and Features. (In
Classic view, select Programs and click Uninstall a program.) Select the product software
program and click Uninstall/Change.
5. Restart your computer, then see the Start Here sheet to re-install your software.
Note: If you find that re-installing your product software does not solve a problem, contact Epson.
Parent topic: Uninstall Your Product Software
Uninstalling Product Software - Mac
In most cases, you do not need to uninstall your product software before re-installing it. However, you
can download the Uninstaller utility from the Epson support website to uninstall your product software as
described here.
1. To download the Uninstaller utility, visit epson.com/support (U.S.), epson.ca/support (Canada), or
latin.epson.com/support (Latin America) and select your product.
2. Follow the instructions on the screen to install the Uninstaller utility.
3. Quit all applications currently running on your Mac.
4. Double-click the Uninstaller icon.
5. In the Epson Uninstaller screen, select the checkbox for each software program you want to
uninstall.
6. Click Uninstall.
7. Follow the on-screen instructions to uninstall the software.
8. To reinstall your product software, see the Start Here sheet for instructions.
Note: If you find that re-installing your product software does not solve a problem, contact Epson. If you
cannot find the application you want to uninstall in the application list, you cannot uninstall using the
Uninstaller. In this situation, select Go > Applications > Epson Software, select the application you
want to uninstall, and then drag it to the trash icon.
Parent topic: Uninstall Your Product Software
Where to Get Help (U.S. and Canada)
If you need to contact Epson for technical support services, use the following support options.
235
Internet Support
Visit Epson's support website at epson.com/support (U.S.) or epson.ca/support (Canada) and select
your product for solutions to common problems with your product. You can download utilities and
documentation, get FAQs and troubleshooting advice, or e-mail Epson with your questions.
Speak to a Support Representative
Before you call Epson for support, please have the following information ready:
• Product name
• Product serial number (located on a label on the product)
• Proof of purchase (such as a store receipt) and date of purchase
• Computer configuration
• Description of the problem
Then call:
• U.S.: (562) 276-4382, 7 AM to 4 PM, Pacific Time, Monday through Friday
• Canada: (905) 709-3839, 7 AM to 4 PM, Pacific Time, Monday through Friday
Days and hours of support are subject to change without notice. Toll or long distance charges may
apply.
Note: For help using any other software on your system, see the documentation for that software for
technical support.
Purchase Supplies and Accessories
You can purchase genuine Epson accessories at epson.com (U.S. sales) or epson.ca (Canadian sales).
You can also purchase accessories from an Epson authorized reseller. To find the nearest one, call 800-
GO-EPSON (800-463-7766) in the U.S. or 800-807-7766 in Canada.
Parent topic: Solving Problems
Where to Get Help (Latin America)
If you need to contact Epson for technical support services, use the following support options.
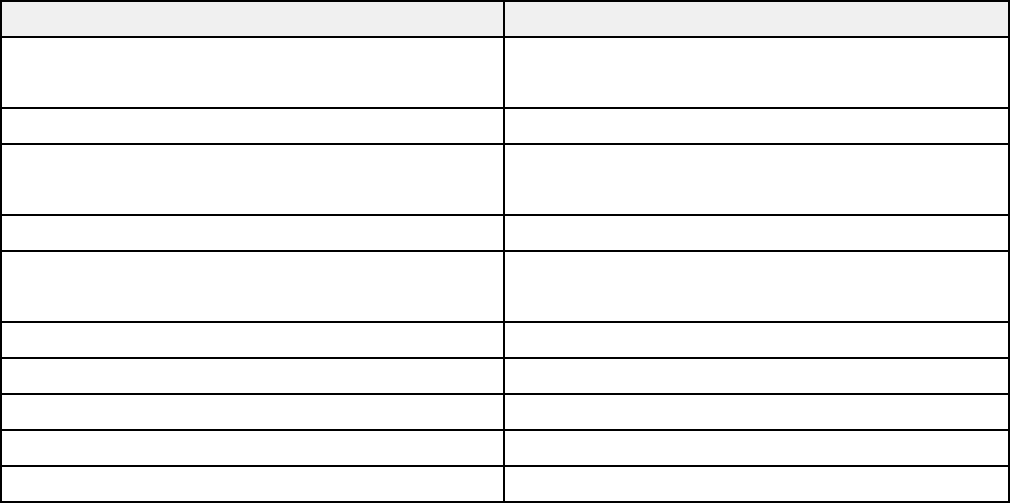
236
Internet Support
Visit Epson's support website at latin.epson.com/support and select your product for solutions to
common problems with your product. You can download utilities and documentation, get FAQs and
troubleshooting advice, or e-mail Epson with your questions.
Speak to a Support Representative
Before you call Epson for support, please have the following information ready:
• Product name
• Product serial number (located on a label on the product)
• Proof of purchase (such as a store receipt) and date of purchase
• Computer configuration
• Description of the problem
Then call:
Country Telephone
Argentina (54 11) 5167-0300
0800-288-37766
Bolivia* 800-100-116
Brazil State capitals and metropolitan areas: 3004-6627
Other areas: 0800-377-6627 / 0800-EPSONBR
Chile (56 2) 2484-3400
Colombia Bogota: (57 1) 602-4751
Other cities: 01-8000-915235
Costa Rica 800-377-6627
Dominican Republic* 1-888-760-0068
Ecuador* 1-800-000-044
El Salvador* 800-6570
Guatemala* 1-800-835-0358

237
Country Telephone
Mexico Mexico City: (52 55) 1323-2052
Other cities: 01-800-087-1080
Nicaragua* 00-1-800-226-0368
Panama* 00-800-052-1376
Paraguay 009-800-521-0019
Peru Lima: (51 1) 418-0210
Other cities: 0800-10126
Uruguay 00040-5210067
Venezuela (58 212) 240-1111
* Contact your local phone company to call this toll-free number from a mobile phone.
If your country does not appear in the list, contact the sales office in the nearest country. Toll or long
distance charges may apply.
Note: For help using any other software on your system, see the documentation for that software for
technical support.
Purchase Supplies and Accessories
You can purchase genuine Epson accessories from an Epson authorized reseller. To find the nearest
reseller, visit latin.epson.com or call your nearest Epson sales office.
Parent topic: Solving Problems

238
Technical Specifications
These sections list the technical specifications for your product.
Note: Epson offers a recycling program for end of life Epson products. Please go to this site (U.S.) or
this site (Canada) for information on how to return your Epson products for proper disposal.
Windows System Requirements
Mac System Requirements
General Specifications
Dimension Specifications
Electrical Specifications
Environmental Specifications
Network Interface Specifications (ES-C320W/RR-400W)
Safety and Approvals Specifications
Windows System Requirements
To use your product and its software, your computer should use one of these Microsoft operating
systems:
• Windows 11
• Windows 10
• Windows 8.x
• Windows 7
Parent topic: Technical Specifications
Mac System Requirements
To use your product and its software, your Mac should use one of these operating systems:
• macOS 13.x
• macOS 12.x
• macOS 11.x
• macOS 10.15.x
239
• macOS 10.14.x
• macOS 10.13.x
• macOS 10.12.x
• OS X 10.11.x
Note: Mac OS may not support some applications and features; the UNIX File System (UFS) for Mac
OS is not supported and Fast User Switching on Mac OS or later is not supported.
Note: For the latest product software available for your operating system, visit the Epson support site at
epson.com/support (U.S.), epson.ca/support (Canada), or latin.epson.com/support (Latin America),
select your product, and select Downloads.
Parent topic: Technical Specifications
General Specifications
Note: Specifications are subject to change without notice.
Scanner type Sheet feed, one pass duplex, color
Photoelectric device CIS
Effective pixels 5100 × 9300 pixels at 600 dpi
2550 × 36000 pixels at 300 dpi
Document size Maximum: 8.5 × 120 inches (215.9 × 3048 mm)
Minimum: 2 × 2 inches (50.8 × 50.8 mm)
Note: Maximum length may vary depending on the scanning method
and resolution.
Paper input Faceup loading
Paper output Vertical path position: Facedown ejection
Straight path position: Faceup ejection
Paper capacity 20 sheets of paper at 21 lb (80 g/m
2
) weight
240
Scanning resolution 600 dpi (main scan)
600 dpi (sub scan)
Output resolution 50 to 1200 dpi in 1 dpi increments (when scanning with a computer)
Note: Available resolutions may vary depending on the scanning
method.
Color Depth Color:
30 bits per pixel internal (10 bits per pixel per color)
24 bits per pixel external (8 bits per pixel per color)
Grayscale:
10 bits per pixel internal
8 bits per pixel external
Black-and-white:
10 bits per pixel internal
1 bit per pixel external
Interface Hi-speed USB 2.0 Type-C
Light source RGB LED
Parent topic: Technical Specifications
Dimension Specifications
Height Vertical path position: 4.9 inches (125 mm)
Straight path position: 4.7 inches (118 mm)
Width 11.7 inches (296 mm)
Depth Vertical path position: 4.1 inches (104 mm)
Straight path position: 5 inches (128 mm)
Weight Approximately 4 lb (1.8 kg)
Note: Dimensions do not include projecting parts.
241
Parent topic: Technical Specifications
Electrical Specifications
Scanner
Note: Check the label on the product and the AC adapter for voltage information. Power consumption
varies depending on operating conditions or whether an option is installed.
Rated DC input power supply
voltage
DC 24 V
Rated DC input current 1 A
Power consumption USB Connection:
Operating: 10 W (approximate)
Ready mode: 3.3 W (approximate)
Sleep mode: 1 W (approximate)
Power off mode: 0.1 W (approximate)
Wi-Fi Connection (ES-C320W/RR-400W):
Operating: 11 W (approximate)
Ready mode: 3.7 W (approximate)
Sleep mode: 1.4 W (approximate)
Power off mode: 0.1 W (approximate)
AC Adapter
AC adapter model 100 to 240 V model: A461H
Rated input current 1 A
Rated frequency range 50 to 60 Hz
Rated output power supply
voltage
DC 24 V
Rated output current 1 A
242
Parent topic: Technical Specifications
Environmental Specifications
Temperature Operating: 41 to 95 °F (5 to 35 °C)
Storage: –13 to 140 °F (–25 to 60 °C)
Humidity
(non-condensing)
Operating: 15 to 80% RH
Storage: 15 to 85% RH
Operating conditions Ordinary office or home conditions
Note: Avoid operating the product in direct sunlight, near a strong light source, or in extremely dusty
conditions.
Parent topic: Technical Specifications
Network Interface Specifications (ES-C320W/RR-400W)
Wi-Fi
Standards IEEE802.11a/b/g/n/ac; IEEE802.11n available only on the 20 MHz
channel
Frequency ranges IEEE802.11b/g/n: 2.4 GHz
IEEE802.11a/n/ac: 5 GHz
Wi-Fi channels 2.4 GHz:
1/2/3/4/5/6/7/8/9/10/11/12/13
5 GHz:
W52 (36/40/44/48)
W53 (52/56/60/64)
W56 (100/104/108/112/116/120/124/128/132/136/140/144)
W58 (149/153/157/161/165)
243
Connection modes Infrastructure mode
Wi-Fi Direct (Simple AP); not supported for IEEE802.11b
Note: Infrastructure and Wi-Fi Direct modes can be used
simultaneously.
Maximum radio frequency
power transmitted
2400-2483.5 MHz: 20 dBm (EIRP)
Wireless security protocols WEP (64/128 bit)
WPA2-PSK (AES); complies with WPA2 standards with support for
WPA/WPA2 Personal
WPA3-SAE (AES)
WPA2/WPA3-Enterprise; WPA2 compliant with support for
WPA/WPA2 Enterprise
Note: Wi-Fi Direct supports only WPA2-PSK (AES).
Security Protocol
IEEE802.1X Connection device must comply with IEEE802.1X
IPsec/IP Filtering
SSL/TLS HTTPS (Server/Client)
SMTPS (STARTTLS, SSL/TLS)
SNMPv3
Network Features and IPv4/IPv6 Support
Epson ScanSmart IPv4
AirPrint IPv4, IPv6
Parent topic: Technical Specifications
244
Safety and Approvals Specifications
Scanner
United States EMC: FCC part 15 Subpart B class B
Canada EMC: CAN ICES-3 (B)/NMB-3 (B)
AC Adapter (A461H)
United States Safety: UL60950-1
EMC: FCC part 15 Subpart B class B
Canada Safety: CAN/CSA C22.2 No. 60950-1
EMC: CAN ICES-3 (B)/NMB-3 (B)
This equipment contains the following wireless module:
• Manufacturer: Seiko Epson Corporation.
• Type: J26H005
This product conforms to Part 15 of the FCC Rules and RSS-210 of the IC Rules. Epson cannot accept
responsibility for any failure to satisfy the protection requirements resulting from a non-recommended
modification of the product. Operation is subject to the following two conditions: (1) this device may not
cause harmful interference, and (2) this device must accept any interference received, including
interference that may cause undesired operation of the device.
To prevent radio interference to the licensed service, this device is intended to be operated indoors and
away from windows to provide maximum shielding. Equipment (or its transmit antenna) that is installed
outdoors is subject to licensing.
This equipment complies with FCC/IC radiation exposure limits set forth for an uncontrolled environment
and meets the FCC radio frequency (RF) Exposure Guidelines in Supplement C to OET65 and RSS-102
of the IC radio frequency (RF) Exposure rules. This equipment should be installed and operated so that
the radiator is kept at least 7.9 inches (20 cm) or more away from a person’s body (excluding extremities:
hands, wrists, feet and ankles).
Parent topic: Technical Specifications

245
Notices
Check these sections for important notices about your product.
Note: Epson offers a recycling program for end of life Epson products. Please go to this site (U.S.) or
this site (Canada) for information on how to return your Epson products for proper disposal.
Important Safety Instructions
Wireless Connection Safety Instructions (ES-C320W/RR-400W)
Notes on the Administrator Password
Restrictions on Copying
Default Delay Times for Power Management for Epson Products
Binding Arbitration and Class Waiver
Trademarks
Copyright Notice
Important Safety Instructions
Follow these safety instructions when setting up and using the product.
• Read all these instructions, and follow all warnings and instructions marked on the product.
• Place the product close enough to the computer for the interface cable to reach it easily.
• Do not place or store the product outdoors, in a car, near excessive dirt or dust, water, heat sources,
or in locations subject to shocks, vibrations, condensation, high temperature or humidity, direct
sunlight, strong light sources, or rapid changes in temperature or humidity.
• Do not use with wet hands.
• When connecting this product to a computer or other device with a cable, ensure the correct
orientation of the connectors. Each connector has only one correct orientation. Inserting a connector
in the wrong orientation may damage both devices connected by the cable.
• Do not insert objects into any opening as they may touch dangerous voltage points or short out parts.
Beware of electrical shock hazards.
• Place the product on a flat, stable surface that extends beyond the base of the product in all directions.
If you place the product by the wall, leave at least 3.9 inches (10 cm) between the back of the product
and the wall.
246
• After replacing consumable parts, dispose of them correctly following the rules of your local authority.
Do not disassemble them.
• Never disassemble, modify, or attempt to repair the product or a product option by yourself except as
specifically explained in this guide.
Caution: Radio waves from this product may adversely affect the operation of medical equipment,
airplanes, or automatically controlled devices, such as pacemakers, automatic doors, or fire alarms.
When using this product near such devices or inside a medical facility, follow the directions from
authorized staff members at the facility, and follow all posted warnings and directions on the device to
avoid causing an accident.
AC Adapter
• Do not place or store the AC adapter outdoors, in a car, near excessive dirt or dust, water, heat
sources, or in locations subject to shocks, vibrations, condensation, high temperature or humidity,
direct sunlight, strong light sources, or rapid changes in temperature or humidity.
• Place the product and the AC adapter near an electrical outlet where the adapter can be easily
unplugged.
• The AC power cord should be placed to avoid abrasions, cuts, fraying, crimping, and kinking.
• Do not place objects on top of the AC power cord and do not allow the AC adapter or the power cord
to be stepped on or run over. Be particularly careful to keep the AC power cord straight at the end and
the point where it enters the AC adapter.
• Use only the AC adapter that comes with your product. Using any other adapter could cause fire,
electrical shock, or injury.
• Use only the power cord that comes with your product. Use of another cord may cause fires or shock.
Do not use the cord with any other equipment.
• The AC adapter is designed for use with the product with which it was included. Do not attempt to use
it with other electronic devices unless specified.
• Use only the type of power source indicated on the AC adapter's label, and always supply power
directly from a standard domestic electrical outlet with the AC adapter that meets the relevant local
safety standards.
• Avoid using outlets on the same circuit as photocopiers or air control systems that regularly switch on
and off.
• If you use an extension cord with the product, make sure the total ampere rating of the devices
plugged into the extension cord does not exceed the cord's ampere rating. Also, make sure the total
247
ampere rating of all devices plugged into the wall outlet does not exceed the wall outlet's ampere
rating.
• Never disassemble, modify, or attempt to repair the AC adapter by yourself except as specifically
explained in the product's guides.
• If damage occurs to the plug, replace the cord set or consult a qualified electrician. If there are fuses in
the plug, make sure you replace them with fuses of the correct size and rating.
• Unplug the product and the AC adapter, and refer servicing to qualified service personnel under the
following conditions: The AC adapter or plug is damaged; liquid has entered the product or the AC
adapter; the product or the AC adapter has been dropped or the case has been damaged; the product
or the AC adapter does not operate normally or exhibits a distinct change in performance. (Do not
adjust controls that are not covered by the operating instructions.)
• Unplug the product and the AC adapter before cleaning. Clean with a damp cloth only. Do not use
liquid or aerosol cleaners.
• If you are not going to use the product for a long period, be sure to unplug the AC adapter from the
electrical outlet.
USB
• Use only the USB cable supplied with your product. Using any other USB cable could cause fire,
electrical shock, or injury.
• The USB cable is designed for use with the product with which it was included. Do not attempt to use it
with other electrical devices unless specified.
• The USB cable should be placed to avoid abrasions, cuts, fraying, crimping, and kinking.
• Do not place objects on top of the USB cable and do not allow the cable to be stepped on or run over.
Be particularly careful to keep the USB cable straight at the end.
• If you are not going to use the product for a long period, unplug the USB cable from the computer.
• Unplug the product and the USB cable, and refer servicing to qualified service personnel under the
following conditions: Liquid has entered the product; the product has been dropped or the case has
been damaged; the product does not operate normally or exhibits a distinct change in performance.
(Do not adjust controls that are not covered by the operating instructions.)
Parent topic: Notices
Wireless Connection Safety Instructions (ES-C320W/RR-400W)
Radio waves from this product may adversely affect the operation of medical equipment or automatically
controlled devices, such as pacemakers, automatic doors or fire alarms. When using this product near
248
such devices or inside a medical facility, follow the directions from authorized staff members at the
facility, and follow all posted warnings and directions on the device to avoid causing an accident.
Do not connect this product to the internet directly. Connect it to a network protected by a router or
firewall.
Parent topic: Notices
Notes on the Administrator Password
You can set an administrator password to prevent unauthorized access or changes to general product
settings and network settings stored in the product when connecting to a network (ES-C320W/RR-
400W).
The default value of the administrator password is printed on the product's label. The label is located on
the side, the back, or the bottom, depending on the product. If there is no "Password" label attached,
enter the serial number from the label attached to the bottom of the product for the default administrator
password.
You must enter the administrator password when performing the following operations:
• Accessing the advanced settings in Web Config
• Updating your product's firmware from a computer or smart device
• Using applications that can change the product's settings
• Changing or resetting the administrator password
You can change the administrator password in Web Config. The new password must be 8 to 20
characters long and only contain single-byte alphanumeric characters and symbols.
You can restore the administrator password to the default setting by resetting the network settings.
Note: Resetting the administrator password also resets the user name.
Parent topic: Notices
Related tasks
Changing the Administrator Password in Web Config
Restrictions on Copying
Observe the following restrictions to ensure responsible and legal use of your scanner.
249
Copying of the following items is prohibited by law:
• Bank bills, coins, government-issued marketable securities, government bond securities, and
municipal securities
• Unused postage stamps, pre-stamped postcards, and other official postal items bearing valid postage
• Government-issued revenue stamps, and securities issued according to legal procedure
Exercise caution when copying the following items:
• Private marketable securities (stock certificates, negotiable notes, checks, etc.), monthly passes,
concession tickets, etc.
• Passports, driver's licenses, warrants of fitness, road passes, food stamps, tickets, etc.
Note: Copying these items may also be prohibited by law.
Restriction on disassembling and decompiling
You may not disassemble, decompile, or otherwise attempt to derive the source code of any software
included with this product.
Parent topic: Notices
Default Delay Times for Power Management for Epson Products
This product will enter sleep mode after a period of nonuse. This is to ensure that the product meets
Energy Star standards of energy efficiency. More energy savings can be achieved by setting the time to
sleep to a shorter interval.
Parent topic: Notices
Binding Arbitration and Class Waiver
1. DISPUTES, BINDING INDIVIDUAL ARBITRATION, AND WAIVER OF CLASS ACTIONS AND
CLASS ARBITRATIONS
1.1 Disputes. The terms of this Section 1 shall apply to all Disputes between you and Epson. The term
"Dispute" is meant to have the broadest meaning permissible under law and includes any dispute, claim,
controversy or action between you and Epson arising out of or relating to this Agreement, Epson
branded products (hardware and including any related software), or other transaction involving you and
Epson, whether in contract, warranty, misrepresentation, fraud, tort, intentional tort, statute, regulation,
ordinance, or any other legal or equitable basis. "DISPUTE" DOES NOT INCLUDE IP CLAIMS, or more
specifically, a claim or cause of action for (a) trademark infringement or dilution, (b) patent infringement,
250
(c) copyright infringement or misuse, or (d) trade secret misappropriation (an "IP Claim"). You and Epson
also agree, notwithstanding Section 1.6, that a court, not an arbitrator, may decide if a claim or cause of
action is for an IP Claim.
1.2 Binding Arbitration. You and Epson agree that all Disputes shall be resolved by binding arbitration
according to this Agreement. ARBITRATION MEANS THAT YOU WAIVE YOUR RIGHT TO A JUDGE
OR JURY IN A COURT PROCEEDING AND YOUR GROUNDS FOR APPEAL ARE LIMITED.
Pursuant to this Agreement, binding arbitration shall be administered by JAMS, a nationally recognized
arbitration authority, pursuant to its code of procedures then in effect for consumer related disputes, but
excluding any rules that permit joinder or class actions in arbitration (for more detail on procedure, see
Section 1.6 below). You and Epson understand and agree that (a) the Federal Arbitration Act (9 U.S.C.
§1, et seq.) governs the interpretation and enforcement of this Section 1, (b) this Agreement
memorializes a transaction in interstate commerce, and (c) this Section 1 shall survive termination of this
Agreement.
1.3 Pre-Arbitration Steps and Notice. Before submitting a claim for arbitration, you and Epson agree to
try, for sixty (60) days, to resolve any Dispute informally. If Epson and you do not reach an agreement to
resolve the Dispute within the sixty (60) days), you or Epson may commence an arbitration. Notice to
Epson must be addressed to: Epson America, Inc., ATTN: Legal Department, 3131 Katella Ave., Los
Alamitos, CA 90720 (the "Epson Address"). The Dispute Notice to you will be sent to the most recent
address Epson has in its records for you. For this reason, it is important to notify us if your address
changes by emailing us at [email protected] or writing us at the Epson Address above. Notice of
the Dispute shall include the sender's name, address and contact information, the facts giving rise to the
Dispute, and the relief requested (the "Dispute Notice"). Following receipt of the Dispute Notice, Epson
and you agree to act in good faith to resolve the Dispute before commencing arbitration.
1.4 Small Claims Court. Notwithstanding the foregoing, you may bring an individual action in the small
claims court of your state or municipality if the action is within that court's jurisdiction and is pending only
in that court.
1.5 WAIVER OF CLASS ACTIONS AND CLASS ARBITRATIONS. YOU AND EPSON AGREE THAT
EACH PARTY MAY BRING DISPUTES AGAINST THE OTHER PARTY ONLY IN AN INDIVIDUAL
CAPACITY, AND NOT AS A PLAINTIFF OR CLASS MEMBER IN ANY CLASS OR
REPRESENTATIVE PROCEEDING, INCLUDING WITHOUT LIMITATION FEDERAL OR STATE
CLASS ACTIONS, OR CLASS ARBITRATIONS. CLASS ACTION LAWSUITS, CLASS-WIDE
ARBITRATIONS, PRIVATE ATTORNEY-GENERAL ACTIONS, AND ANY OTHER PROCEEDING
WHERE SOMEONE ACTS IN A REPRESENTATIVE CAPACITY ARE NOT ALLOWED.
ACCORDINGLY, UNDER THE ARBITRATION PROCEDURES OUTLINED IN THIS SECTION, AN
ARBITRATOR SHALL NOT COMBINE OR CONSOLIDATE MORE THAN ONE PARTY'S CLAIMS
WITHOUT THE WRITTEN CONSENT OF ALL AFFECTED PARTIES TO AN ARBITRATION
PROCEEDING.
1.6 Arbitration Procedure. If you or Epson commences arbitration, the arbitration shall be governed by
the rules of JAMS that are in effect when the arbitration is filed, excluding any rules that permit arbitration
251
on a class or representative basis (the "JAMS Rules"), available at http://www.jamsadr.com or by calling
1-800-352-5267, and under the rules set forth in this Agreement. All Disputes shall be resolved by a
single neutral arbitrator, and both parties shall have a reasonable opportunity to participate in the
selection of the arbitrator. The arbitrator is bound by the terms of this Agreement. The arbitrator, and not
any federal, state or local court or agency, shall have exclusive authority to resolve all disputes arising
out of or relating to the interpretation, applicability, enforceability or formation of this Agreement,
including any claim that all or any part of this Agreement is void or voidable. Notwithstanding this broad
delegation of authority to the arbitrator, a court may determine the limited question of whether a claim or
cause of action is for an IP Claim, which is excluded from the definition of "Disputes" in Section 1.1
above. The arbitrator shall be empowered to grant whatever relief would be available in a court under
law or in equity. The arbitrator may award you the same damages as a court could, and may award
declaratory or injunctive relief only in favor of the individual party seeking relief and only to the extent
necessary to provide relief warranted by that party's individual claim. In some instances, the costs of
arbitration can exceed the costs of litigation and the right to discovery may be more limited in arbitration
than in court. The arbitrator's award is binding and may be entered as a judgment in any court of
competent jurisdiction.
You may choose to engage in arbitration hearings by telephone. Arbitration hearings not conducted by
telephone shall take place in a location reasonably accessible from your primary residence, or in Orange
County, California, at your option.
a) Initiation of Arbitration Proceeding. If either you or Epson decides to arbitrate a Dispute, both parties
agree to the following procedure:
(i) Write a Demand for Arbitration. The demand must include a description of the Dispute and the amount
of damages sought to be recovered. You can find a copy of a Demand for Arbitration at
http://www.jamsadr.com ("Demand for Arbitration").
(ii) Send three copies of the Demand for Arbitration, plus the appropriate filing fee, to: JAMS, 500 North
State College Blvd., Suite 600 Orange, CA 92868, U.S.A.
(iii) Send one copy of the Demand for Arbitration to the other party (same address as the Dispute
Notice), or as otherwise agreed by the parties.
b) Hearing Format. During the arbitration, the amount of any settlement offer made shall not be disclosed
to the arbitrator until after the arbitrator determines the amount, if any, to which you or Epson is entitled.
The discovery or exchange of non-privileged information relevant to the Dispute may be allowed during
the arbitration.
c) Arbitration Fees. Epson shall pay, or (if applicable) reimburse you for, all JAMS filings and arbitrator
fees for any arbitration commenced (by you or Epson) pursuant to provisions of this Agreement.
d) Award in Your Favor. For Disputes in which you or Epson seeks $75,000 or less in damages exclusive
of attorney's fees and costs, if the arbitrator's decision results in an award to you in an amount greater
than Epson's last written offer, if any, to settle the Dispute, Epson will: (i) pay you $1,000 or the amount
252
of the award, whichever is greater; (ii) pay you twice the amount of your reasonable attorney's fees, if
any; and (iii) reimburse you for any expenses (including expert witness fees and costs) that your attorney
reasonably accrues for investigating, preparing, and pursuing the Dispute in arbitration. Except as
agreed upon by you and Epson in writing, the arbitrator shall determine the amount of fees, costs, and
expenses to be paid by Epson pursuant to this Section 1.6d).
e) Attorney's Fees. Epson will not seek its attorney's fees and expenses for any arbitration commenced
involving a Dispute under this Agreement. Your right to attorney's fees and expenses under Section
1.6d) above does not limit your rights to attorney's fees and expenses under applicable law;
notwithstanding the foregoing, the arbitrator may not award duplicative awards of attorney's fees and
expenses.
1.7 Opt-out. You may elect to opt-out (exclude yourself) from the final, binding, individual
arbitration procedure and waiver of class and representative proceedings specified in this
Agreement by sending a written letter to the Epson Address within thirty (30) days of your assent
to this Agreement (including without limitation the purchase, download, installation of the
Software or other applicable use of Epson Hardware, products and services) that specifies (i)
your name, (ii) your mailing address, and (iii) your request to be excluded from the final, binding
individual arbitration procedure and waiver of class and representative proceedings specified in
this Section 1. In the event that you opt-out consistent with the procedure set forth above, all
other terms shall continue to apply, including the requirement to provide notice prior to litigation.
1.8 Amendments to Section 1. Notwithstanding any provision in this Agreement to the contrary, you
and Epson agree that if Epson makes any future amendments to the dispute resolution procedure and
class action waiver provisions (other than a change to Epson's address) in this Agreement, Epson will
obtain your affirmative assent to the applicable amendment. If you do not affirmatively assent to the
applicable amendment, you are agreeing that you will arbitrate any Dispute between the parties in
accordance with the language of this Section 1 (or resolve disputes as provided for in Section 1.7, if you
timely elected to opt-out when you first assented to this Agreement).
1.9 Severability. If any provision in this Section 1 is found to be unenforceable, that provision shall be
severed with the remainder of this Agreement remaining in full force and effect. The foregoing shall not
apply to the prohibition against class or representative actions as provided in Section 1.5. This
means that if Section 1.5 is found to be unenforceable, the entire Section 1 (but only Section 1)
shall be null and void.
Parent topic: Notices
Trademarks
EPSON
®
and Epson Smart Panel
®
are registered trademarks, the EPSON logo is a registered logomark,
and Epson Connect
TM
is a trademark of Seiko Epson Corporation.
Microsoft and Windows are trademarks of the Microsoft group of companies.

253
Apple, App Store, Mac, macOS, OS X, and AirPrint are trademarks of Apple Inc., registered in the U.S.
and other countries.
Google
®
is a registered trademark and Android
TM
and Google Play
TM
are trademarks of Google LLC.
Wi-Fi Direct
®
is a registered trademark of Wi-Fi Alliance
®
.
General Notice: Other product names used herein are for identification purposes only and may be
trademarks of their respective owners. Epson disclaims any and all rights in those marks.
Parent topic: Notices
Copyright Notice
All rights reserved. No part of this publication may be reproduced, stored in a retrieval system, or
transmitted in any form or by any means, electronic, mechanical, photocopying, recording, or otherwise,
without the prior written permission of Seiko Epson Corporation. The information contained herein is
designed only for use with this Epson product. Epson is not responsible for any use of this information as
applied to other products.
Neither Seiko Epson Corporation nor its affiliates shall be liable to the purchaser of this product or third
parties for damages, losses, costs, or expenses incurred by purchaser or third parties as a result of:
accident, misuse, or abuse of this product or unauthorized modifications, repairs, or alterations to this
product, or (excluding the U.S.) failure to strictly comply with Seiko Epson Corporation's operating and
maintenance instructions.
Seiko Epson Corporation shall not be liable for any damages or problems arising from the use of any
options or any consumable products other than those designated as Original Epson Products or Epson
Approved Products by Seiko Epson Corporation.
Seiko Epson Corporation shall not be held liable for any damage resulting from electromagnetic
interference that occurs from the use of any interface cables other than those designated as Epson
approved Products by Seiko Epson Corporation.
This information is subject to change without notice.
libTIFF Software Acknowledgment
A Note Concerning Responsible Use of Copyrighted Materials
Copyright Attribution
Parent topic: Notices
254
libTIFF Software Acknowledgment
Copyright © 1988-1997 Sam Leffler
Copyright © 1991-1997 Silicon Graphics, Inc.
Permission to use, copy, modify, distribute, and sell this software and its documentation for any purpose
is hereby granted without fee, provided that (I) the above copyright notices and this permission notice
appear in all copies of the software and related documentation, and (ii) the names of Sam Leffler and
Silicon Graphics may not be used in any advertising or publicity relating to the software without the
specific, prior written permission of Sam Leffler and Silicon Graphics.
THE SOFTWARE IS PROVIDED "AS-IS" AND WITHOUT WARRANTY OF ANY KIND, EXPRESS,
IMPLIED OR OTHERWISE, INCLUDING WITHOUT LIMITATION, ANY WARRANTY OF
MERCHANTABILITY OR FITNESS FOR A PARTICULAR PURPOSE.
IN NO EVENT SHALL SAM LEFFLER OR SILICON GRAPHICS BE LIABLE FOR ANY SPECIAL,
INCIDENTAL, INDIRECT OR CONSEQUENTIAL DAMAGES OF ANY KIND, OR ANY DAMAGES
WHATSOEVER RESULTING FROM LOSS OF USE, DATA OR PROFITS, WHETHER OR NOT
ADVISED OF THE POSSIBILITY OF DAMAGE, AND ON ANY THEORY OF LIABILITY, ARISING OUT
OF OR IN CONNECTION WITH THE USE OR PERFORMANCE OF THIS SOFTWARE.
Parent topic: Copyright Notice
A Note Concerning Responsible Use of Copyrighted Materials
Epson encourages each user to be responsible and respectful of the copyright laws when using any
Epson product. While some countries' laws permit limited copying or reuse of copyrighted material in
certain circumstances, those circumstances may not be as broad as some people assume. Contact your
legal advisor for any questions regarding copyright law.
Parent topic: Copyright Notice
Copyright Attribution
© 2023 Epson America, Inc.
11/23
CPD-63180R1
Parent topic: Copyright Notice



